win7电脑任务栏如何变窄 win7如何调整状态栏宽度
更新时间:2023-09-16 16:05:30作者:yang
win7电脑任务栏如何变窄,在使用Win7电脑时,任务栏的宽度可能会成为影响使用体验的因素之一,有时候我们希望将任务栏变窄,以腾出更多的屏幕空间。如何调整Win7的状态栏宽度呢?在本文中我们将介绍一些简单的方法来帮助你调整任务栏的宽度,以满足个性化的需求。无论是想要扩大屏幕显示区域,还是想要优化工作效率,本文都将带你一步步解决这个问题。
具体方法:
1、如图中win7的任务栏比较宽。
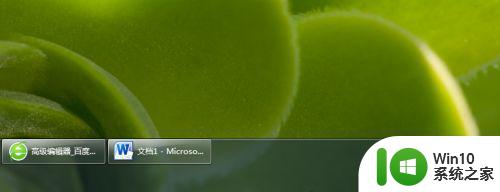
2、要想让其变窄,可先在任务栏的空白处点击鼠标右键。
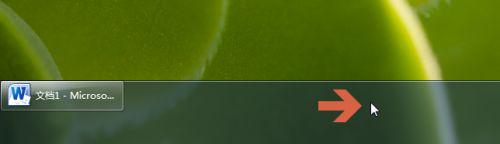
3、点击后会弹出一个菜单。看看菜单中“锁定任务栏”选项是否被勾选。
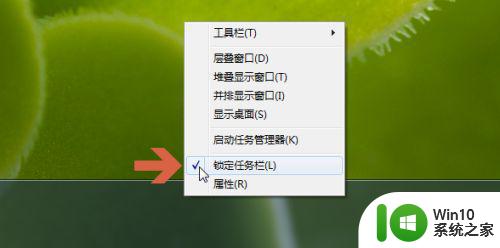
4、如果被勾选了点击一下该选项取消勾选。
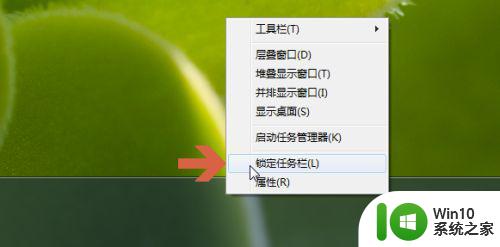
5、取消勾选“锁定任务栏”后,将鼠标指针移向任务栏上边框处,当指针变成图中所示的双箭头形状后,点击鼠标左键,然后按住鼠标左键不放,同时向下移动鼠标。
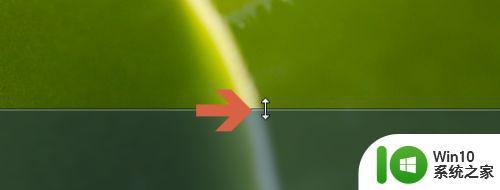
6、向下移动鼠标后,win7任务栏就变窄了。
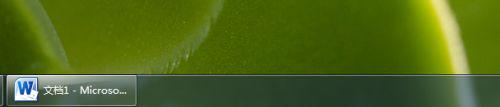
7、如果还想让任务栏变得更窄。可在任务栏的空白处点击鼠标右键后,再用鼠标左键点击弹出菜单中的“属性”。
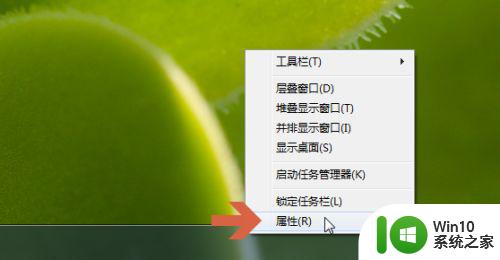
8、点击勾选属性界面任务栏选项卡中的“使用小图标”选项。
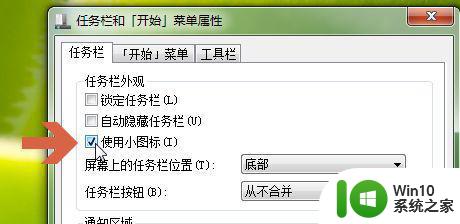
9、再点击确定按钮。
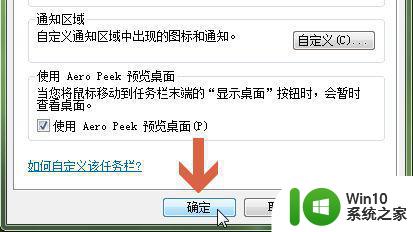
10、这样,任务栏就变得更窄了。
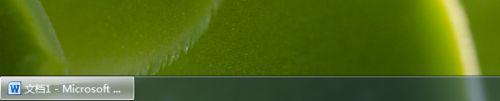
以上是如何使Win7电脑任务栏变窄的全部内容,如果你遇到类似的情况,请参考以上方法进行处理,希望这些方法能对你有所帮助。
win7电脑任务栏如何变窄 win7如何调整状态栏宽度相关教程
- win7状态栏怎么弄透明 win7状态栏透明度调整方法
- win7设置任务栏高度的方法 win7任务栏怎么调整高度
- win7透明任务栏设置方法 win7任务栏透明度调整教程
- win7任务栏字体怎么调整 win7任务栏字体调整方法
- 笔记本专用win7系统把任务栏和图标变小的方法 笔记本专用win7系统如何调整任务栏和图标大小
- win7状态栏时间如何显示出秒 win7状态栏如何显示秒
- win7语言栏如何设置在电脑右下角显示 如何把win7语言栏调整到任务栏右下角
- win7状态栏不见了如何找回 怎么找回win7状态栏
- win7如何始终显示任务栏缩略图 win7状态栏如何显示应用程序的缩略图
- win7任务栏不见了怎么调出来 windows7任务栏消失了如何解决
- win7系统的任务栏到了左侧解决方法 win7任务栏移动到左边了如何调整
- win7任务栏图标大小的调整方法 win7怎么调整任务栏图标大小
- win7鬼泣5打开游戏就闪退如何解决 win7鬼泣5闪退解决方法
- win7把扫描快捷方式放桌面上如何创建 win7如何将扫描快捷方式放在桌面上
- win7遇到未知错误代码80244019什么意思 Win7更新失败未知错误代码80244019解决方法
- win7旗舰版搜索文件常见故障以及解决方法 win7旗舰版搜索文件不显示解决方法
win7系统教程推荐
- 1 win7把扫描快捷方式放桌面上如何创建 win7如何将扫描快捷方式放在桌面上
- 2 win7遇到未知错误代码80244019什么意思 Win7更新失败未知错误代码80244019解决方法
- 3 win7系统怎样关闭开机启动画面 win7系统如何取消开机启动画面
- 4 win7系统能连无线吗 win7系统无线网络连接不上
- 5 win7正在启动windows卡住很久解决方法 win7开机卡在启动界面很久怎么办
- 6 王者荣耀在win7电脑直播时候会花屏如何修复 王者荣耀在win7电脑直播花屏怎么办
- 7 win7系统自带画图工具已停止工作如何处理 win7系统画图工具无法打开怎么办
- 8 win7系统新功能如何隐蔽和操作快捷键 Win7系统新功能如何隐藏和操作快捷键教程
- 9 解决Win7系统下U盘无法停止“通用卷”的五种方法 Win7系统U盘无法安全移除“通用卷”怎么办
- 10 win7 64位系统提示脱机打不开网页怎么回事 win7 64位系统网络连接脱机无法打开网页解决方法
win7系统推荐
- 1 技术员联盟ghost win7 32位旗舰完整版v2023.05
- 2 台式机专用win7 64位ghost下载
- 3 雨林木风w7精简绿色版64位系统下载v2023.05
- 4 深度技术ghost win7 sp1 64位旗舰硬盘版下载v2023.05
- 5 雨林木风win7专业纯净版64位镜像v2023.05
- 6 雨林木风win7 64位系统装机版
- 7 电脑公司ghost win7 32位通用装机版v2023.05
- 8 深度技术ghost win7 sp1 32位官方精简版下载v2023.05
- 9 深度技术ghost windows7 32位纯净硬盘版下载v2023.04
- 10 联想笔记本专用ghost win7 x86 安全稳定版