win10任务栏怎么调透明度 win10任务栏透明度调节方法
win10任务栏怎么调透明度,Win10任务栏作为我们使用电脑时经常接触到的一个重要功能区域,其透明度调节功能也备受关注,对于一些喜欢个性化设置的用户来说,调整任务栏的透明度可以让桌面更加美观,同时也提升了用户的使用体验。如何调节Win10任务栏的透明度呢?下面我们将介绍一些简单的方法,以帮助您实现个性化的任务栏设置。
具体步骤如下:
1、打开电脑,鼠标移动到任务栏,然后鼠标右键任务栏,在窗口找到“任务栏设置”并且点开;
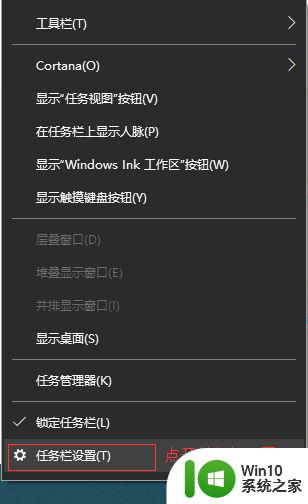
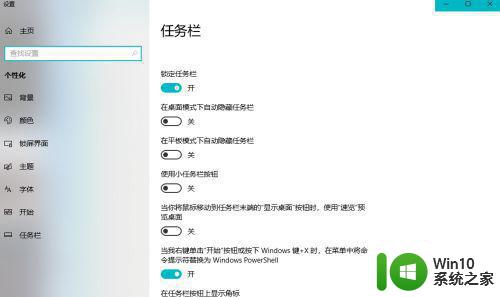
2、点开“任务栏设置”窗口后,找到“颜色”选项,点开,在“颜色”设置界面可以设置大家所喜欢的得任务栏颜色,大家可以选择Windows颜色也可以自定义颜色,选好颜色后找到下面的“透明效果”,打开透明效果;
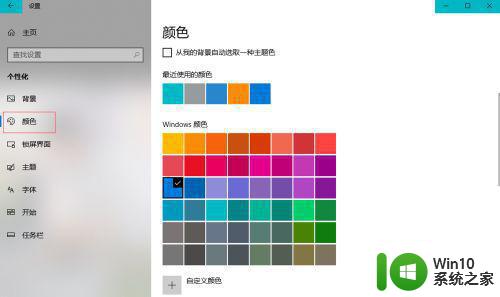
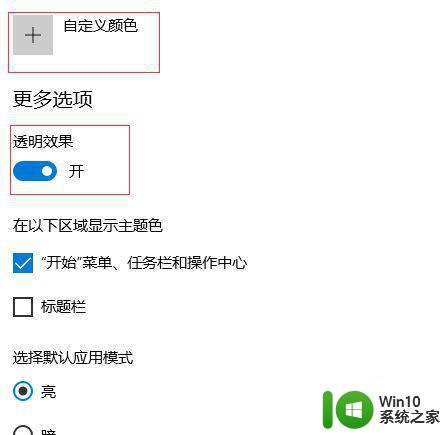
3、按Win+R打开运行窗口,在运行窗口里面打开后面输入“ regedit ”点击“确定”或者键盘回车键Enter打开注册表编辑器;
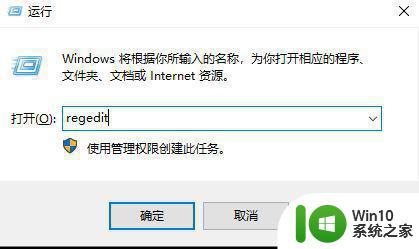
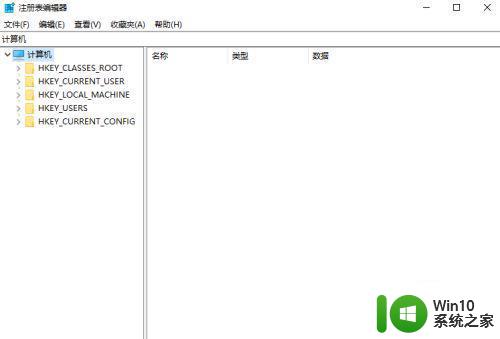
4、打开“注册表编译器”窗口在文件下面输入栏输入HKEY_LOCAL_MACHINESOFTWAREMicrosoftWindowsCurrentVersionExplorerAdvanced,输入后就直接打开地址了。
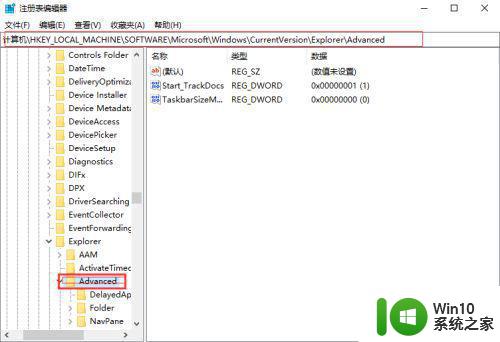
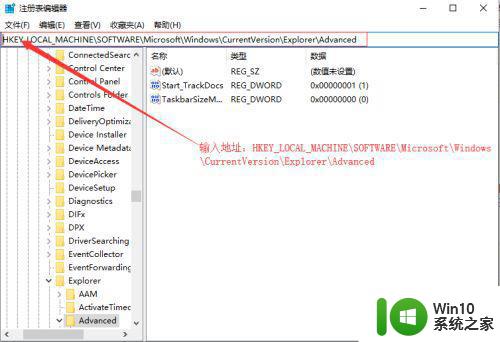
5、在右侧新建一个DWORD(32位)值,命名为UseOLEDTaskbarTransparency。
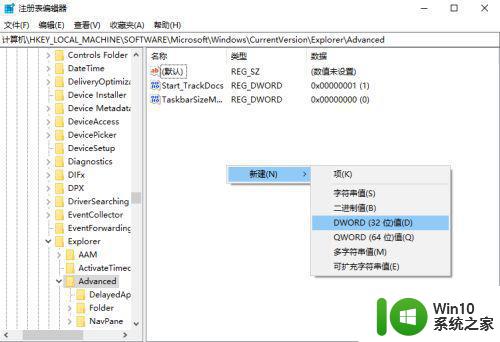
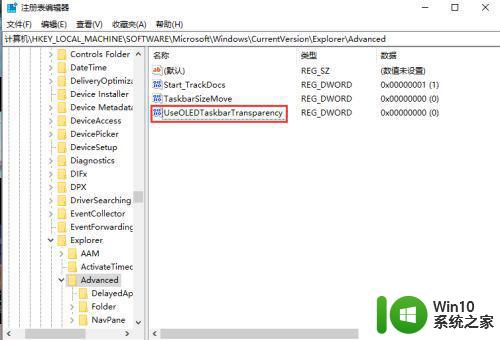
6、双击UseOLEDTaskbarTransparency,将数值数据设置为1到9的数值,这里就设置为“1”了,并点击确定退出,然后重启电脑后就可以看到透明度变化了。
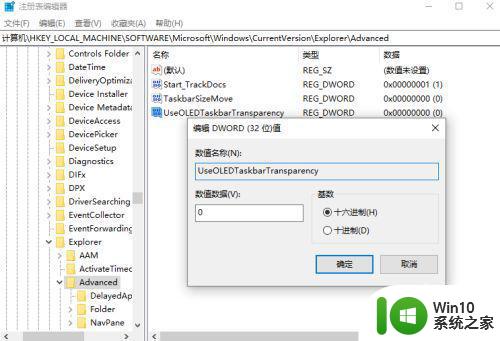
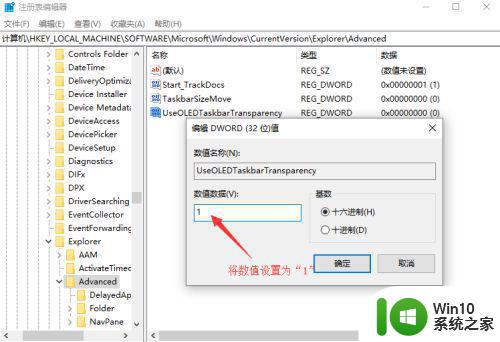
注意事项:UseOLEDTaskbarTransparency的数值数据大家可以根据自己需要的透明度设置1到9的数值,1到9透明度不一样。
以上是关于如何调整win10任务栏透明度的全部内容,如果您遇到了类似的问题,可以参考本文中介绍的步骤进行修复,希望这篇文章能够对您有所帮助。
win10任务栏怎么调透明度 win10任务栏透明度调节方法相关教程
- win10任务栏怎么调透明度 win10任务栏透明度调整方法
- 调整win10任务栏透明度的方法 win10任务栏透明度怎么调
- 如何更改win10任务栏的透明度 win10怎么调整任务栏透明度
- W10下如何调节任务栏透明度 如何设置W10任务栏的透明度
- 怎么让win10任务栏透明 如何调整Win10任务栏透明度
- win10电脑透明任务栏设置教程 如何调整win10任务栏透明度
- Windows 10如何将任务栏透明化 如何在Win10中调整任务栏透明度
- win10任务栏透明度如何调整为50% 如何在win10中将任务栏透明度设置为50%
- win10 20h2任务栏透明度如何调节 如何将win10 20h2任务栏设置为完全透明
- win10任务栏设置透明的方法 怎么让win10任务栏变透明
- win10任务栏透明度设置方法 如何在win10电脑上调整任务栏的透明效果
- 让win10任务栏变透明的方法 Win10更新后任务栏怎么变透明
- win10电脑大图标不显示缩略图怎么解决 win10电脑桌面大图标不显示缩略图怎么解决
- win10找不到录屏文件了 win10录屏文件存放在哪里
- win10怎么删除获取来自的文件夹 Windows 10系统删除此电脑主界面文件夹步骤
- win10控制面板卸载程序一直让等待怎么办 Win10控制面板卸载程序无法完成怎么办
win10系统教程推荐
- 1 win10更改账户权限设置的最佳方法 win10如何更改账户权限设置
- 2 win10玩游戏按键冲突 游戏时Win10系统shift键有干扰怎么处理
- 3 win10任务栏改win7 win10怎么设置成win7风格开始菜单
- 4 win10提示目标文件太大 WIN10u盘无法复制文件提示目标文件过大怎么办
- 5 win10正式版系统操作中心怎么关闭 如何在Win10正式版系统中关闭操作中心
- 6 window10怎么去桌面 Win10桌面切换方法
- 7 win10怎么在电脑桌面添加便利贴工具 如何在win10电脑桌面添加便利贴工具
- 8 win10电脑控制面板没有语言设置怎么办 win10电脑控制面板中找不到语言设置
- 9 w10电脑任务管理器显示不全如何修复 w10电脑任务管理器窗口显示不全怎么办
- 10 win10任务栏卡死任务管理器无法调出怎么办 Win10任务栏无法响应怎么办
win10系统推荐
- 1 萝卜家园Windows10 64位专业完整版
- 2 中关村ghost win10 64位克隆专业版下载v2023.04
- 3 华为笔记本专用win10 64位系统绿色版
- 4 联想笔记本专用Ghost Win10 64位精简专业版
- 5 电脑公司ghost win10 64位官方免激活版v2023.04
- 6 雨林木风Ghost Win10 64位完美官方版
- 7 雨林木风ghost win10 32位最新精简版v2023.04
- 8 技术员联盟ghost win10 32位 精简安装版系统
- 9 东芝笔记本ghost win10 32位免激专业版v2023.04
- 10 电脑公司ghost win10 64位最新免激活版v2023.04