电脑拼音输入法不显示文字 win10中文输入法无法显示文字解决方法
更新时间:2024-03-18 16:05:32作者:jiang
随着电脑的普及和使用,输入法成为了日常工作和学习中不可或缺的工具,有时我们会遇到一些问题,比如在使用Win10系统的中文输入法时,无法显示文字的情况。这个问题给我们的工作和学习带来了很大的困扰。有没有什么解决方法呢?在本文中我们将探讨一些可能的解决方案,帮助大家解决电脑拼音输入法不显示文字的问题。
电脑拼音输入法不显示文字
1、进入系统按“win+I”打开Windows设置,点击“时间和语言”。
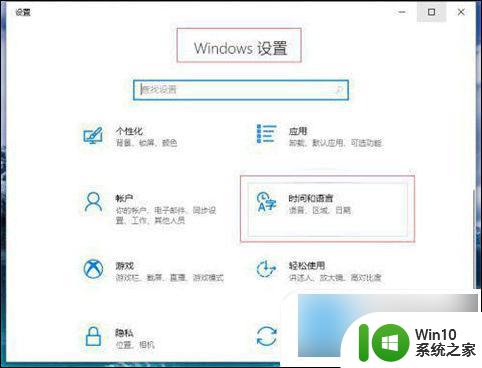
2、点击左侧“语言”,右侧找到“中文”点击打开下拉菜单。点击“选项”。
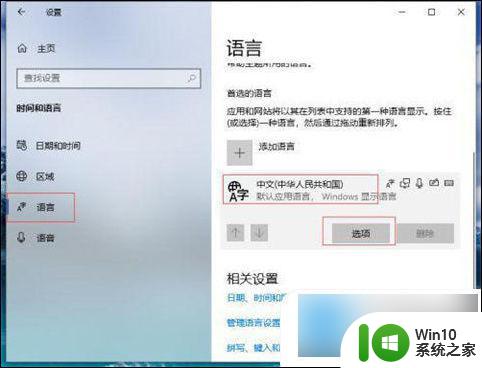
3、在“键盘”中找到“微软拼音”点击打开下拉菜单点击“选项”。
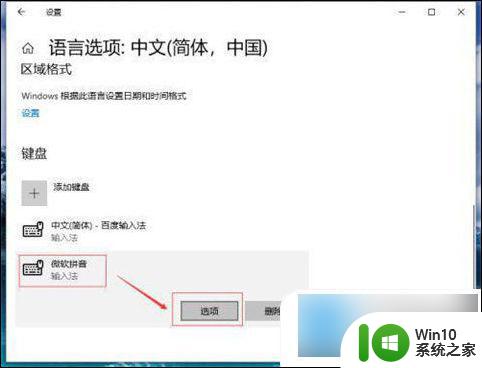
4、打开“微软拼音”点击“常规”。
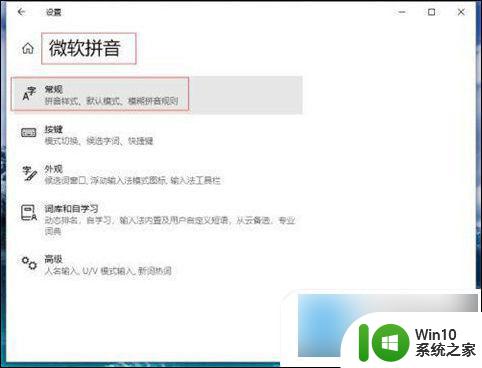
5、打开“常规”找到默认设置点击“还原”把输入法还原为默认设置,对号表示成功。
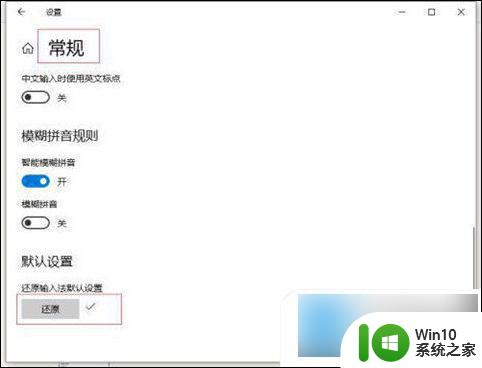
以上就是关于电脑拼音输入法不显示文字的全部内容,如果你遇到相同情况,可以按照以上方法来解决。
电脑拼音输入法不显示文字 win10中文输入法无法显示文字解决方法相关教程
- win10 中文输入法不显示文字如何修复 win10中文输入法无法显示文字怎么办
- Win10不显示微软拼音字母输入法的解决方法 Win10不显示微软拼音字母输入法怎么办
- Win10微软拼音输入法无法输入中文怎么办 Win10微软拼音输入法输入中文出现乱码怎么解决
- win10 dota1不能输入文字解决方法 win10 dota1无法输入文字怎么办
- win10输入法不显示中英文的解决方法 win10输入法不显示中英文模式怎么修复
- win10星际战甲输入法无法显示字体的解决方法 如何解决win10玩星际战甲输入法无法显示字的问题
- win10怎么语音输入文字 win10语音输入文字的方法
- w10输入法打不出拼音如何修复 w10输入法无法显示拼音解决方法
- win10打字只显示字母不显示中文的解决方法 win10打字只显示字母不显示中文怎么调整
- win10输入法不显示选字框的解决教程 win10输入法选字框不显示怎么办
- 为什么微软拼音输入法打不出中文 win10微软输入法无法打出汉字怎么办
- win10编辑框中文输入法不展示选字框怎么办 win10编辑框中文输入法无法弹出候选词框
- win10截图没有反应 win10截图快捷键win shift s无法截图
- win如何禁止开机启动项 Win10开机启动项如何禁用
- win10怎么让盘里不再显示recycle.bin文件 如何在Windows 10中禁用recycle.bin文件显示
- win10连接蓝牙耳机声音太卡如何处理 Win10连接蓝牙耳机声音卡顿怎么解决
win10系统教程推荐
- 1 win10截图没有反应 win10截图快捷键win shift s无法截图
- 2 win10时间后显示星期 win10电脑时间栏怎么显示星期几
- 3 win10edge浏览器主页修改不过来的解决方法 win10 edge浏览器主页修改失败怎么办
- 4 win10局域网连接打印机无法打印 Win10正式版无法访问局域网电脑共享打印机
- 5 win10系统右侧滑动菜单 Win10通知区域图标显示与隐藏调整
- 6 苹果笔记本w10系统触摸板点击怎么设置 苹果笔记本w10系统触摸板点击设置教程
- 7 window10默认游览器自动换为edge怎么设置 如何设置Windows 10默认浏览器为Chrome或Firefox
- 8 w10系统硬盘压缩只能一半怎么解决 w10系统硬盘压缩失败怎么办
- 9 win10 网络属性 win10如何修改网络属性设置
- 10 win10电脑同时用耳机和音响怎么设置 win10电脑同时使用耳机和音响的设置方法
win10系统推荐