Win10微软拼音输入法无法输入中文怎么办 Win10微软拼音输入法输入中文出现乱码怎么解决
更新时间:2023-04-27 10:36:24作者:yang
Win10微软拼音输入法无法输入中文怎么办,Win10微软拼音输入法是很多电脑用户常用的输入法之一,但常常会出现无法输入中文或者输入中文出现乱码的问题,给用户使用带来很大的困扰。针对这些问题,我们在这里为大家总结一些解决方法,希望能够给您带来帮助。
1、点击系统左下侧的windows图标,点击鼠标右键,选择“计算机管理”选项。
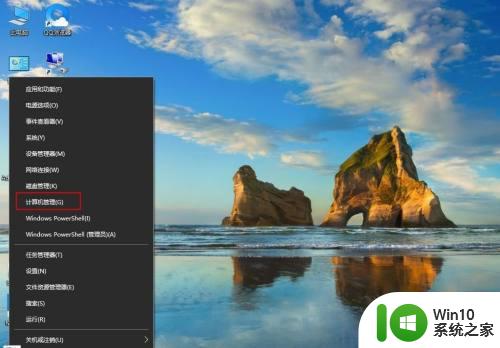
2、依次从左侧点击,“系统工具”--“任务计划程序”---“任务计划程序库”。
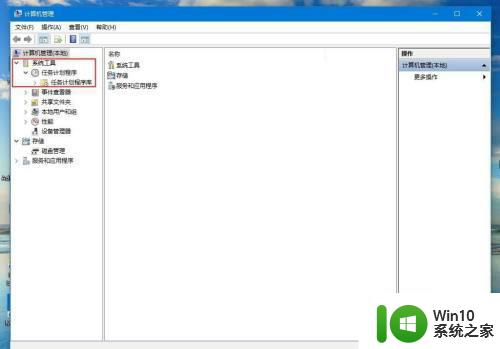
3、依次点开子目录,“Microsoft-----Windows-----TextServicesFramework”。
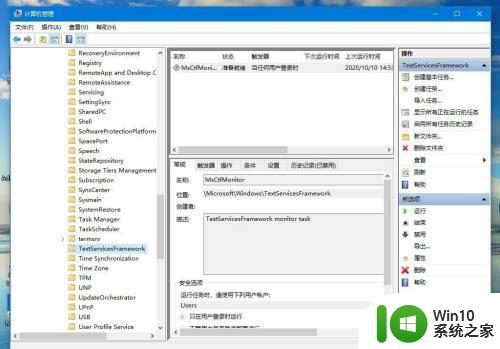
4、找到TextServicesFramework monitor task选项后,在选项处点击鼠标右键”启用“。
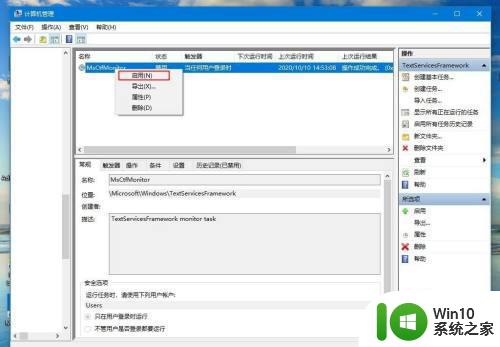
当你遇到Win10微软拼音输入法无法输入中文或输入中文出现乱码的问题时,不要惊慌失措,可以尝试按照上述方法排除问题并解决。同时,保持系统更新和杀毒软件使用也是关键。希望这篇文章能够对你有所帮助。
Win10微软拼音输入法无法输入中文怎么办 Win10微软拼音输入法输入中文出现乱码怎么解决相关教程
- 为什么微软拼音输入法打不出中文 win10微软输入法无法打出汉字怎么办
- win10怎样删除微软拼音输入法 win10如何卸载微软输入法
- Win10不显示微软拼音字母输入法的解决方法 Win10不显示微软拼音字母输入法怎么办
- 卸载Win10微软拼音输入法的图文教程 如何安全卸载Win10微软拼音输入法
- win10卸载微软拼音输入法的方法 win10怎么卸载自带输入法
- windows10如何删除微软拼音输入法 如何卸载Windows 10中的微软拼音输入法
- 删除win10微软拼音输入法的方法 win10微软拼音输入法卸载教程
- win10自带的微软拼音如何卸载 Win10如何删除微软拼音输入法
- windows10系统删除微软拼音输入法操作方法 windows10微软拼音输入法怎么卸载
- win10如何卸载微软拼音输入法 如何彻底删除win10电脑上的微软拼音输入法
- Win10删除微软拼音输入法的方法 Win10如何卸载微软拼音输入法
- win10卸载微软拼音输入法的教程 win10如何更换输入法
- win10 20h2显卡驱动与当前版本不兼容怎么办 Win10 20H2如何更新显卡驱动与当前版本不兼容
- 怎么看永久激活win10 Windows10系统永久激活查看教程
- win10电脑玩sleeping dogs出现闪退解决方法 win10电脑玩sleeping dogs闪退怎么办
- win10 gho需要权限才能删除文件怎么办 win10 gho文件删除权限设置方法
win10系统教程推荐
- 1 怎么看永久激活win10 Windows10系统永久激活查看教程
- 2 win10电脑玩sleeping dogs出现闪退解决方法 win10电脑玩sleeping dogs闪退怎么办
- 3 win10 gho需要权限才能删除文件怎么办 win10 gho文件删除权限设置方法
- 4 进入win10后黑屏只有鼠标 win10黑屏只有鼠标移动
- 5 win10 帝国时代4 死机 帝国时代4玩一下卡死闪退怎么解决
- 6 win10系统22h2怎么样 Win10 22H2系统功能特点
- 7 win10没有改用户名的选项 win10更改账户名称方法
- 8 怎么把我的文档从c盘移动到d盘win10 如何在Windows 10中将文件从C盘移动到D盘
- 9 win10正式版共享Wifi无线网络的最佳方法 Win10正式版共享Wifi无线网络详细步骤
- 10 window10系统之家专业版系统哪个网址下载好 Windows 10系统之家专业版系统官方网址
win10系统推荐
- 1 华为笔记本专用win10 64位系统绿色版
- 2 联想笔记本专用Ghost Win10 64位精简专业版
- 3 电脑公司ghost win10 64位官方免激活版v2023.04
- 4 雨林木风Ghost Win10 64位完美官方版
- 5 雨林木风ghost win10 32位最新精简版v2023.04
- 6 技术员联盟ghost win10 32位 精简安装版系统
- 7 东芝笔记本ghost win10 32位免激专业版v2023.04
- 8 电脑公司ghost win10 64位最新免激活版v2023.04
- 9 深度技术ghost win10 32位升级稳定版
- 10 联想笔记本专用win10 64位家庭中文版免激活