win10开机欢迎界面太慢解决方法 重装win10启动欢迎界面变慢了怎么办
更新时间:2023-04-07 16:06:20作者:yang
每次在启动原版win10电脑的时候,通常都会经过一个微软的欢迎界面之后才能正常进入到系统桌面,可是近日有用户在进行电脑win10系统的重装之后,开机时却出现了欢迎界面变慢了的情况,对此win10开机欢迎界面太慢解决方法呢?下面小编就来教大家重装win10启动欢迎界面变慢了怎么办。
具体方法:
1、进入系统的安全模式,登录系统界面,然后按下“shift”键,接着点击选择“重启”。

2、正常开机,然后当屏幕中出现转圈后,再强制关闭电脑,然后重复操作一次,当第三次开机时屏幕中会出现"恢复"界面,请点击"查看高级修复选项"。

3、进入如图所示的"安全模式",请点击"选择一个选项"界面中的"疑难解答"选项。
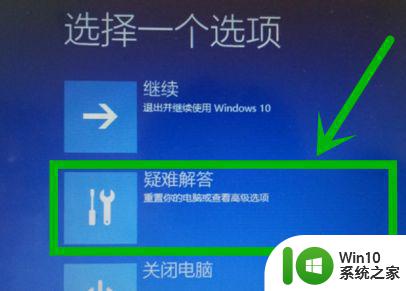
4、选择新界面中的"高级选项"。
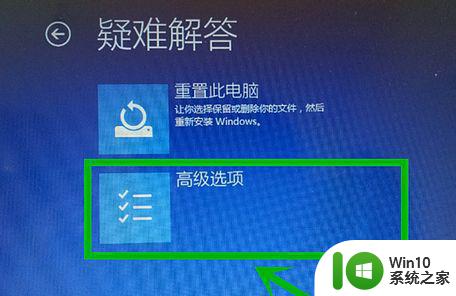
5、点击新界面中的"启动设置"。
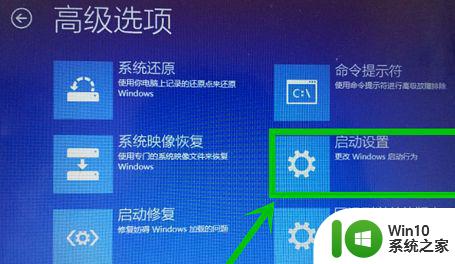
6、点击新界面中的"重启"图标按钮。
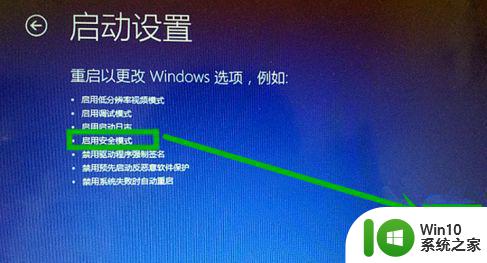
7、之后进入新界面按下数字键4或者F4就能启用安全模式了。

8、进入电脑"win R"组合键打开"运行"界面,在方框中输入"cmd"然后按下回车键。
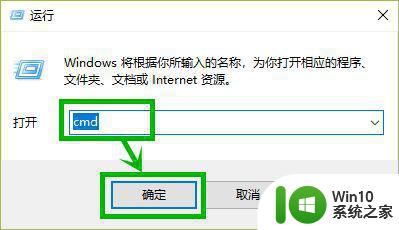
9、在提示符界面输入netsh winsock reset后按下回车,接着关闭界面再重启电脑即可,问题已经成功解决。

上市就是小编教大家的重装win10启动欢迎界面变慢了怎么办了,有出现这种现象的小伙伴不妨根据小编的方法来解决吧,希望能够对大家有所帮助。
win10开机欢迎界面太慢解决方法 重装win10启动欢迎界面变慢了怎么办相关教程
- win11重装后开机很慢 Win11开机变慢黑屏解决方法
- 电脑安装win10系统一直显示准备就绪界面怎么解决 电脑安装win10系统准备就绪界面卡住不动怎么办
- win7重装系统卡在正在启动怎么解决 Win7重装系统卡在“正在启动”界面怎么处理
- win10重装后网速慢了一倍的解决方法 win10重装后网速慢了一倍的原因分析
- win10安装界面介绍 win10安装界面步骤详解
- win10重装系统后网速慢解决方法 win10重装系统后网速慢怎么办
- Logitech G Hub安装不了一直卡在安装界面上转圈圈如何处理 Logitech G Hub安装界面卡住不动怎么办
- 安装windows11卡在安装界面如何处理 win11安装界面卡死如何解决
- win11安装卡在连接网络界面如何解决 win11安装连接网络界面不动怎么办
- u盘安装系统无法进入安装界面如何修复 u盘装系统进入不了安装界面怎么办
- 装win11后在用户名界面卡住怎么办 win11系统安装过程中卡在用户名输入界面的解决方法。
- 安装好win10系统跳过注册账号界面的方法 安装好win10系统怎么跳过注册账号界面
- xp安装CAD提示缺少dfst.dll怎么解决 xp安装CAD提示缺少dfst.dll怎么处理
- acer笔记本u盘装系统详细教程 acer笔记本u盘安装win10系统步骤详解
- win10无法离线安装netframework3 5 win10 netframework3.5安装失败怎么办
- xp系统32位下载后如何u盘安装 xp系统32位下载后如何使用U盘进行安装
系统安装教程推荐
- 1 xp安装CAD提示缺少dfst.dll怎么解决 xp安装CAD提示缺少dfst.dll怎么处理
- 2 安装win7系统无法验证数字签名怎么解决 win7系统数字签名验证失败怎么处理
- 3 win10会声会影安装后打不开 Win10系统会声会影X8打不开怎么办
- 4 window10重装系统后出现0xc000000f怎么解决 window10 0xc000000f错误怎么修复
- 5 ug40安装教程win7 ug4.0在win7上安装步骤
- 6 64位的win7有好多打印机安装了以后看不见应该如何找到 64位win7打印机安装后找不到
- 7 win11的nvidia 安装失败 Win11 nvidia安装程序失败无法解决
- 8 win11 将软件安装到d盘其它目录 win11默认安装路径如何改为D盘
- 9 win7重新安装cad2014打开弹出致命错误怎么解决 win7重新安装cad2014打开出现致命错误怎么办
- 10 win10系统更新安装报错0x80070003怎么解决 win10系统更新失败0x80070003怎么办
win10系统推荐