图文教你给win10安装用友软件的方法 win10怎么顺利安装用友
更新时间:2023-04-07 16:41:38作者:yang
用友软件可以帮助中小企业实现全面信息化管理,有时在windows10系统中安装财务软件会遇到安装失败等情况,该怎么顺利安装用友,经过不断研究整理,本篇图文分享一招在win10系统安装用友软件的方法,供大家学习参考。
具体方法如下:
1、首先要安装T3软件,我首先要有win10系统和T3软件,并且最好是最新版本的。强调一下,最好把计算机的名称改成纯字母的,这样方便数据据库系统识别你的计算机。
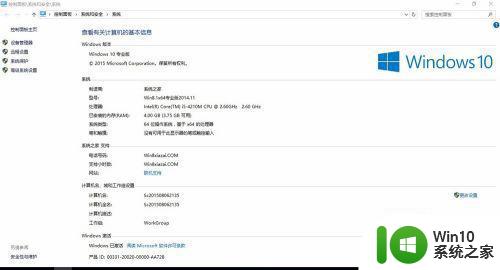
2、接下来就是安装T3了, 找到下载好的T3软件,先安装其中的数据库软件,如下图所示。
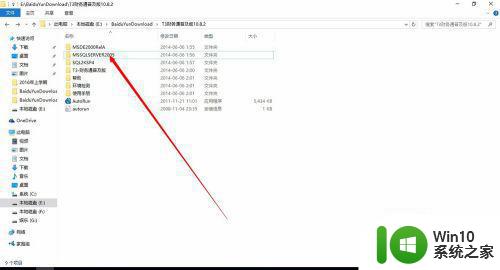
3、打开它,找到安装文件,双击就可以安装了。
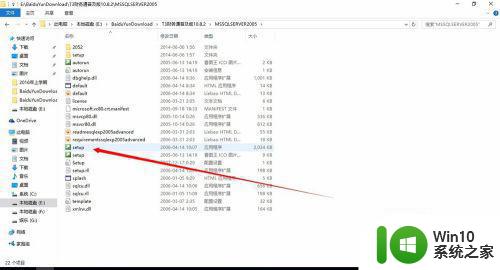
4、勾选接受协议,点击下一步。
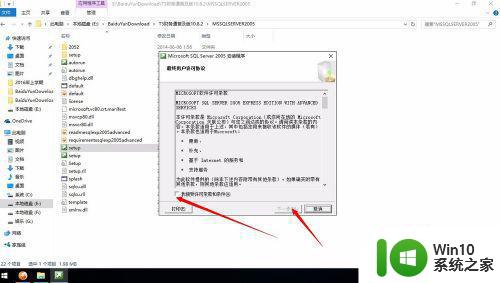
5、点击安装,之后就是等待完成。
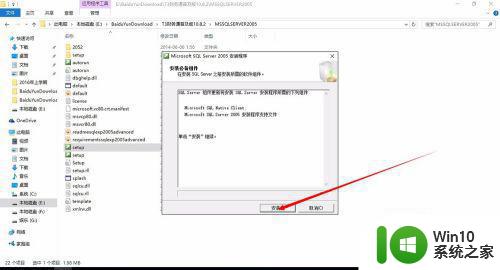
6、完了,点击下一步。之后在弹出的界面中按提示就可以完成安装。
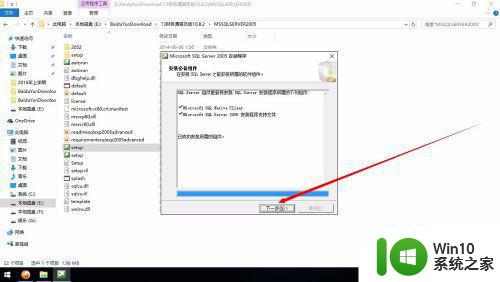
7、现在来安装T3,找到它,打开。
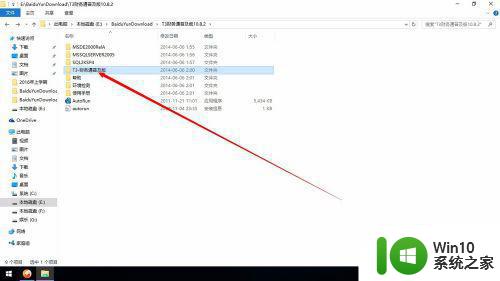
8、找到其中的安装文件,双击就可以安装。
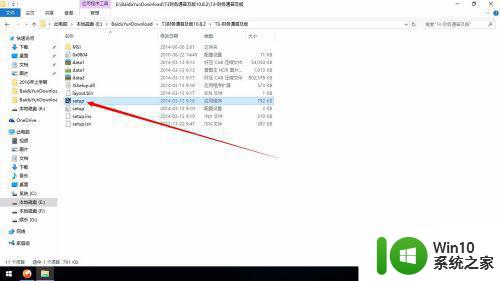
9、在弹出的界面中点击下一步。
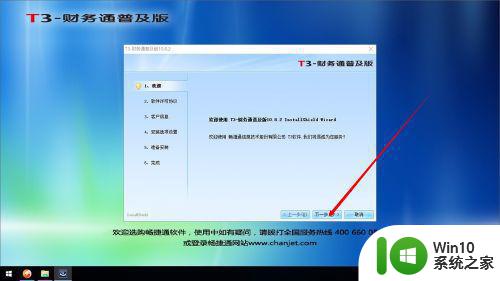
10、选择接受,再下一步。
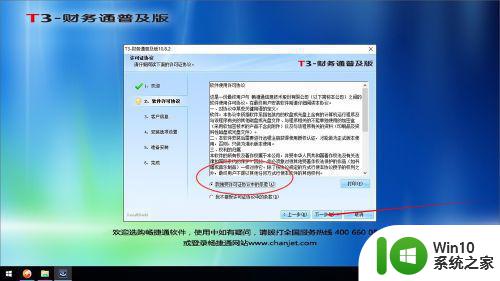
11、什么也不用更改,一直下一步,直到安装完成。
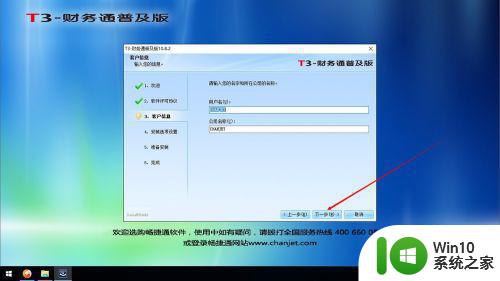

12、直接点击完成,就可以了。
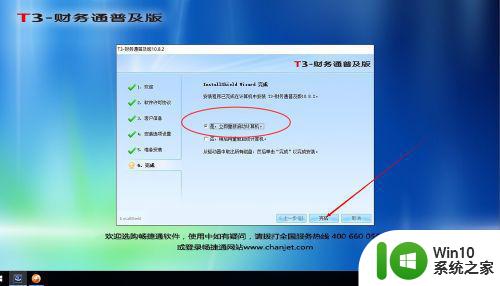
13、电脑重启后,你就可以在桌面看到它了,双击便可以运行。


以上详解给win10系统安装用友软件的方法,安装之后,开机就能在桌面看到用友图标软件。
图文教你给win10安装用友软件的方法 win10怎么顺利安装用友相关教程
- 图文教你在win10安装AE CS6软件 win10系统怎么样安装AE CS6软件
- 教你在win10安装cad2016软件的方法 Windows10安装CAD2016失败怎么办
- 教你快速安装vc++6.0软件的方法 如何在win10系统安装vc++6.0
- 高手教你给win10安装个性化字体 win10字体安装教程
- 图文教你win10系统安装DirectX 9.0 win10系统怎么样安装DirectX 9.0
- win10禁止普通用户安装软件的方法 win10怎么设置禁止普通用户安装软件
- 详解win10应用商店下载的软件安装位置 win10应用商店下载的软件默认安装在哪个文件夹中
- 图文教你给edge浏览器安装插件 edge浏览器怎么样安装插件丰富功能
- win10无法安装软件的解决方法 win10怎么解决无法安装软件
- 图文详解给win10电脑安装显卡驱动 win10怎么样安装显卡驱动
- win10安装软件出现乱码的处理方法 win10安装软件乱码怎么办
- 组装电脑装U盘安装win10系统教程步骤详解 如何使用U盘进行win10系统安装的图文教程
- 怎么设置联想笔记本指纹识别驱动 联想笔记本指纹识别驱动下载安装教程
- 应用商店win10无法安装软件怎么解决 Windows 10 应用商店安装软件失败怎么办
- wegame无法安装提示“安装进程异常结束”怎么修复 wegame安装进程异常结束怎么解决
- windows10安装不了chrome浏览器解决方法 windows10安装chrome浏览器失败怎么办
系统安装教程推荐
- 1 win11垃圾软件删了又自动安装处理方法 Win11系统垃圾软件自动安装解决方法
- 2 华硕笔记本重装win7鼠标触摸板不能用没反应的解决教程 华硕笔记本win7系统鼠标触摸板失灵解决方法
- 3 win7系统安装microsoft .net framework 失败的解决方法 Win7系统安装Microsoft .Net Framework失败的原因
- 4 电脑插u盘提示设备安装被策略阻止怎么解决 电脑插U盘提示设备安装被策略阻止如何解决
- 5 windows7开机就自动下载安装垃圾软件怎么处理 Windows7如何防止开机自动下载安装垃圾软件
- 6 dnf安装失败安装包md5校验失败错误码7001263解决方法 dnf安装包md5校验失败怎么办
- 7 重装win10出现了问题oobeidps提示解决方法 win10重装出现oobeidps问题怎么办
- 8 笔记本电脑安装剑灵抽取7z. dll怎么解决 笔记本电脑剑灵安装7z. dll问题解决方法
- 9 微星Z70笔记本一键U盘装系统教程 微星Z70笔记本如何使用一键U盘装系统
- 10 windows10不停跳出正在安装新键盘怎么解决 Windows10键盘安装弹窗不断怎么办
win10系统推荐
- 1 联想笔记本专用win10 64位流畅专业版镜像
- 2 萝卜家园Windows10 64位专业完整版
- 3 中关村ghost win10 64位克隆专业版下载v2023.04
- 4 华为笔记本专用win10 64位系统绿色版
- 5 联想笔记本专用Ghost Win10 64位精简专业版
- 6 电脑公司ghost win10 64位官方免激活版v2023.04
- 7 雨林木风Ghost Win10 64位完美官方版
- 8 雨林木风ghost win10 32位最新精简版v2023.04
- 9 技术员联盟ghost win10 32位 精简安装版系统
- 10 东芝笔记本ghost win10 32位免激专业版v2023.04