win10插网线了电脑连不上网如何解决 win10网线插上电脑连不上网怎么办
更新时间:2023-02-18 16:06:57作者:yang
我们在日常使用win10 ghost系统玩游戏的时候,为了保证游戏的运行稳定性,因此大多在连接网络的时候都会选择网线连接,可是有用户在进行win10电脑网线连接时却总是连接不上,对此win10插网线了电脑连不上网如何解决呢?今天小编就来教大家win10插网线了电脑连不上网解决方法。
具体方法:
1、先打开电脑,点击开始,点击设置。
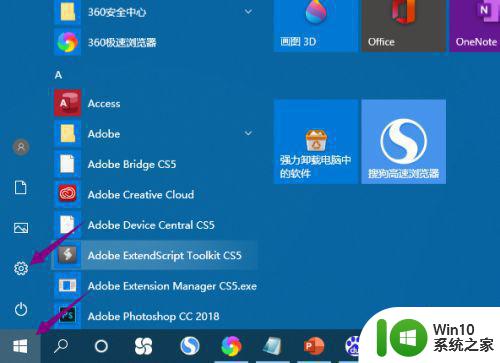
2、然后点击网络和Internet。
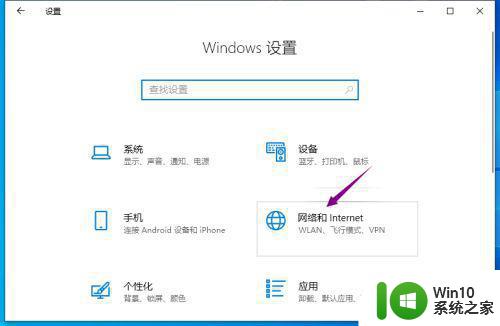
3、之后点击更改适配器选项。
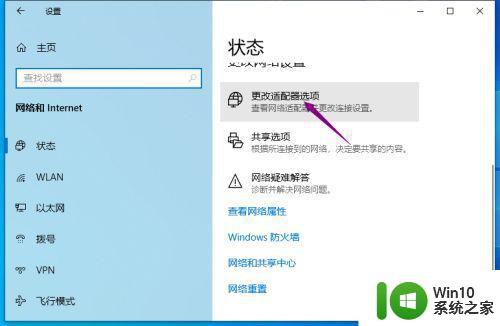
4、然后右击网络,点击属性。
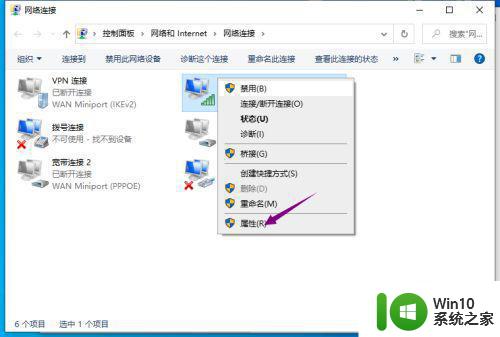
5、之后双击Internet协议版本4。
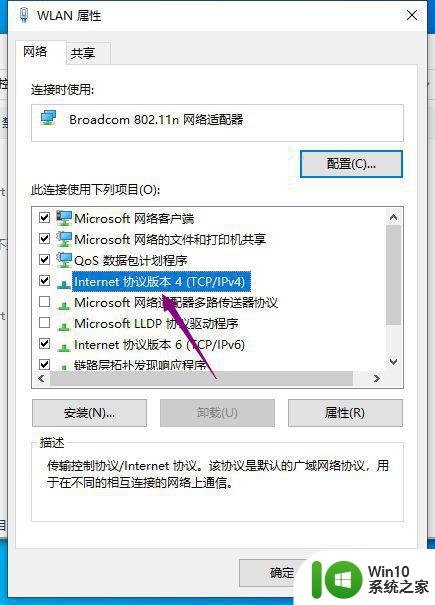
6、然后将IP地址和DNS地址设置成自动获取的形式,点击确定即可。
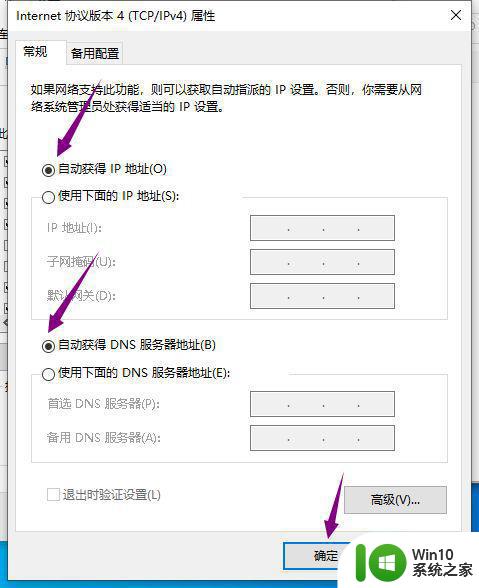
以上就是关于win10插网线了电脑连不上网解决方法了,有出现这种现象的小伙伴不妨根据小编的方法来解决吧,希望能够对大家有所帮助。
win10插网线了电脑连不上网如何解决 win10网线插上电脑连不上网怎么办相关教程
- win10笔记本电脑插上网线连不上网如何处理 笔记本插上网线不能上网win10怎么回事
- 怎么解决笔记本电脑插网线连不上网win10 win10笔记本电脑插网线无法连接网络怎么办
- 电脑win10插上网线无法连接网络怎么办 win10插上网线但无法上网的解决方法
- w10插着网线连不上网叹号解决方法 W10插着网线连不上网出现叹号怎么解决
- win10电脑插上网线没反应解决方法 win10插上网线无法连接网络怎么办
- 新电脑网线插好了但是连不上网win10 win10系统已连接网络但无法浏览网页怎么办
- win10网线插上去没反应 win10电脑插网线没有反应怎么解决
- win10电脑无法连接WIFI怎么办 win10电脑连不上有线网络怎么解决
- win10笔记本接网线怎么连网 win10笔记本电脑插上网线后为什么不能联网
- win10笔记本电脑插网线应该怎样连接 笔记本插上网线怎么联网win10
- win10电脑插网线没反应的修复方法 win10电脑插网线无法连接网络的解决办法
- win10连接无线网络无法上网怎么解决 win10连接网线后不能上网怎么回事
- w10系统英文输入法纠错功能怎么设置 w10系统英文输入法纠错功能设置步骤
- 你的游戏环境异常请重启机器再试的解决步骤win10 Win10游戏环境异常重启机器
- win10电脑卓越性能怎么开启 win10卓越性能模式怎么开启
- 更新win10无法打开steam游戏如何解决 win10打不开steam游戏怎么办
win10系统教程推荐
- 1 win10需要使用新应用以打开此windowsdefender链接怎么解决 如何解决win10需使用新应用打开windowsdefender链接问题
- 2 win10玩war3内存不足 Win10魔兽争霸3内存不足提示怎么办
- 3 戴尔电脑w10系统自动更新后显示你的电脑未正确启动如何处理 戴尔电脑w10系统自动更新后无法正确启动解决方法
- 4 win10开机出现0xc0000001系统页面进不去如何处理 win10系统页面0xc0000001错误怎么解决
- 5 windows10 pro 20h2立体声混音卡没有了怎么恢复 Windows10 Pro 20H2立体声混音卡消失如何解决
- 6 win10系统资源管理器总自动刷新怎么解决 win10系统资源管理器频繁自动刷新怎么处理
- 7 usb无线网卡在win10系统不能用解决方法 win10系统usb无线网卡连接不上网络怎么办
- 8 win10更新后22h2的05更新后电脑卡顿 Win10系统更新后卡顿优化教程
- 9 win10这个软件与你操作系统不相容如何处理 Win10软件与操作系统不兼容怎么办
- 10 电脑刚装完win10系统显示屏显示超出工作频率范围怎么办 电脑显示器超出工作频率范围怎么调整
win10系统推荐