电脑每次开机都要磁盘检查怎么办 每次开机都磁盘检查怎么解决
更新时间:2023-02-20 16:06:30作者:xiaoliu
相信大家会遇到这样一搞问题,就是在我们开机的时候,电脑会自动检查磁盘是否有问题,出现这个问题是因为非正常关机,导致磁盘出现错误的,那么每次开机都磁盘检查怎么解决呢,下面小编给大家分享每次开机都磁盘检查的解决方法。
解决方法:
1、在Windows10系统桌面找到“开始”按钮。
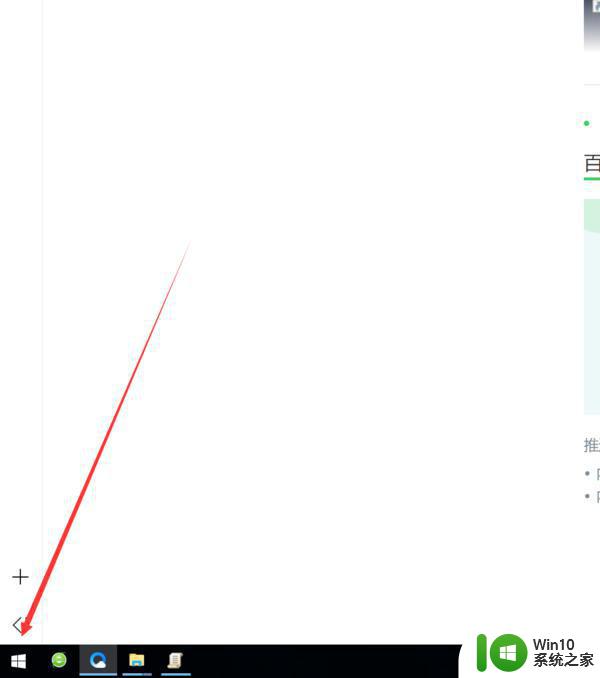
2、右键点击工始按钮,在弹出的菜单中选择“运行”菜单项。
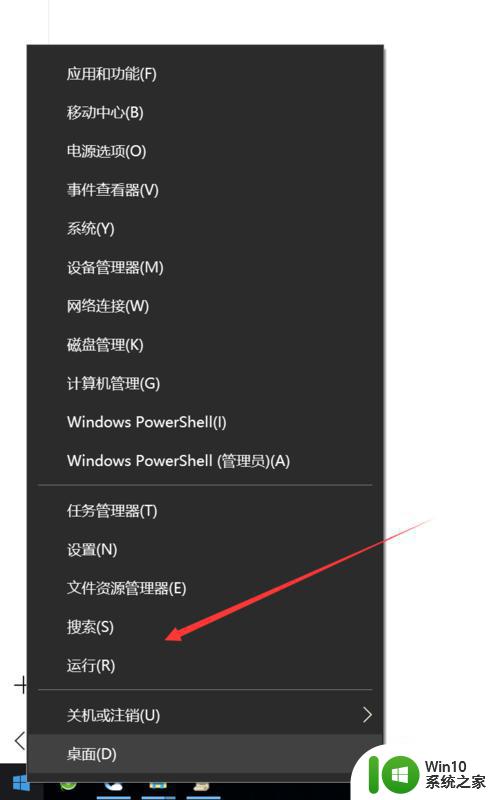
3、在打开的运行窗口中输入命令regedit,点击确定按钮。
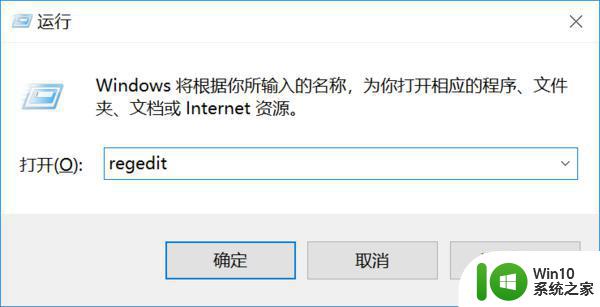
4、在打开的注册表编辑器窗口中定位到HKEY_LOCAL_MACHINE/SYSTEM/CurrentControlSet/Control/Session Manager 注册表项。
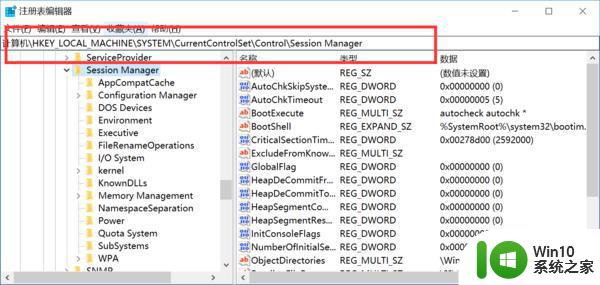
5、在右侧窗口中找到“BootExecute”键值。
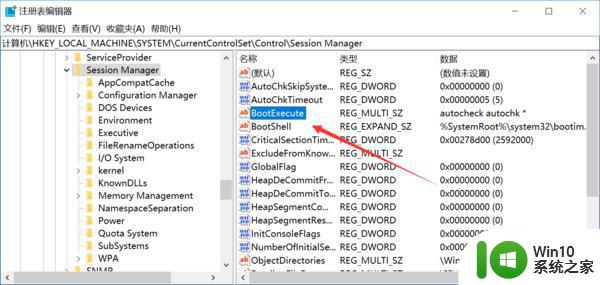
6、双击打开“BootExecute”键值的编辑窗口,把数值数据清空,最后点击确定按钮,重新启动电脑后就不会再出现自动检测硬盘的问题了。
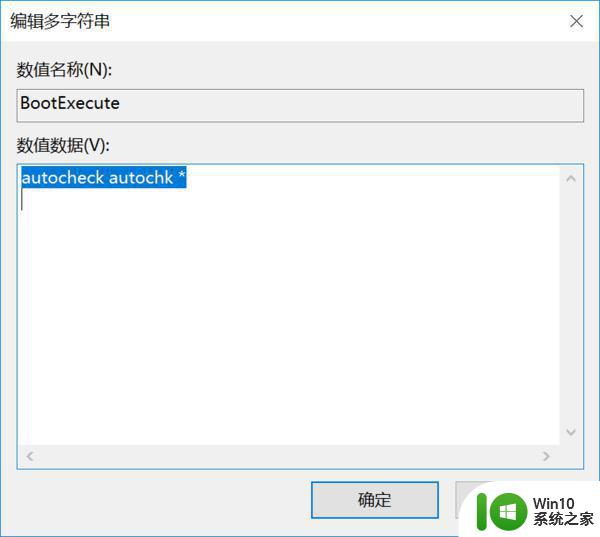
以上就是每次开机都磁盘检查的解决方法,有不想电脑每次开机需要检查磁盘的,可以按上面的方法来进行解决。
电脑每次开机都要磁盘检查怎么办 每次开机都磁盘检查怎么解决相关教程
- 电脑每次开机都要磁盘检查的解决方法 电脑每次开机都要磁盘检查是什么原因
- 电脑每次开机都要选择系统的解决方法 电脑每次开机都要选择系统的原因是什么
- 电脑每次开机都自检e盘的解决方法 电脑开机自检e盘如何关闭
- office2007每次打开都需要配置解决方法 office2007每次打开都要配置文件怎么办
- 每次打开word2010都要配置进度解决方法 word2010每次打开都要配置进度怎么办
- 怎么跳过开机磁盘检查 开机磁盘检测如何跳过
- 为什么电脑时间每次开机都不对 电脑每次开机时间日期都自动调整
- 电脑开机需要按F1是什么问题 如何解决电脑每次开机都要按F1的问题
- win8.1磁盘检查结果查看方法 win8.1磁盘检查结果在哪里查看
- office每次打开都提示正在设置怎么办 office每次开启都提示正在设置如何修复
- 已显示u盘但无法执行磁盘检查怎么解决 U盘显示但无法执行磁盘检查怎么处理
- 电脑桌面图标每次开机都会打乱如何处理 开机桌面图标位置乱了怎么办
- windows系统u盘属性里面没有安全选项如何处理 windows系统u盘属性没有安全选项怎么设置
- U盘插入电脑自动复制拷贝文件的方法 U盘插入电脑自动备份文件的设置方法
- wps如何把修改后的表格恢复到之前的状态 wps表格如何回退到之前的状态
- wps如何将购买的ppt模板中的一页插入自己的演示文稿中
电脑教程推荐
- 1 wps在分享文件时只有链接这个选项 wps分享文件只有链接选项
- 2 XP系统无法关机的几种解决办法 XP系统无法正常关机怎么办
- 3 wps如何快速寻找我想要的数据 wps如何快速搜索我想要的数据
- 4 wps新版怎么压缩图片 wps新版图片压缩方法
- 5 如何关闭火狐浏览器自动保存用户密码的功能 火狐浏览器禁用自动保存密码功能方法
- 6 技嘉主板GA-P55-UD3L进入bios设置u盘启动图解 技嘉主板GA-P55-UD3L BIOS设置U盘启动步骤详解
- 7 wps2019版的皮肤选择在哪里找 wps2019版皮肤选择教程
- 8 电脑桌面提示windows内部版本过期怎么解决 电脑桌面提示windows内部版本过期如何处理
- 9 win8纯净版系统怎么设置桌面背景 win8纯净版系统如何更改桌面壁纸
- 10 wps如何在表格里添加照片呢 wps表格如何在表格中添加图片
win10系统推荐
- 1 联想笔记本专用win10 64位流畅专业版镜像
- 2 萝卜家园Windows10 64位专业完整版
- 3 中关村ghost win10 64位克隆专业版下载v2023.04
- 4 华为笔记本专用win10 64位系统绿色版
- 5 联想笔记本专用Ghost Win10 64位精简专业版
- 6 电脑公司ghost win10 64位官方免激活版v2023.04
- 7 雨林木风Ghost Win10 64位完美官方版
- 8 雨林木风ghost win10 32位最新精简版v2023.04
- 9 技术员联盟ghost win10 32位 精简安装版系统
- 10 东芝笔记本ghost win10 32位免激专业版v2023.04