win7显示桌面图标设置 win7怎么在桌面显示我的电脑图标
Win7系统是一款备受欢迎的操作系统,许多用户在使用Win7时都会遇到如何显示桌面图标的问题,其中如何在桌面显示“我的电脑”图标是一个常见的需求。通过简单的设置,用户可以轻松将“我的电脑”图标显示在桌面上,方便快捷地访问计算机的各项功能和文件。接下来我们将介绍如何在Win7系统中设置显示桌面图标,让您更加高效地使用电脑。
win7怎么在桌面显示我的电脑图标:
1、个性化更改桌面图标
在Win7系统桌面空白位置点击鼠标右键,然后选择“个性化”设置,在之后弹出的个性化设置窗口中就能找到桌面显示设置。
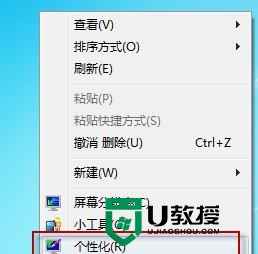
当桌面上没有我的电脑图标时,是因为上面的“计算机”前面的勾没选用,我们点击选中,然后点击下面的“确认”即可。
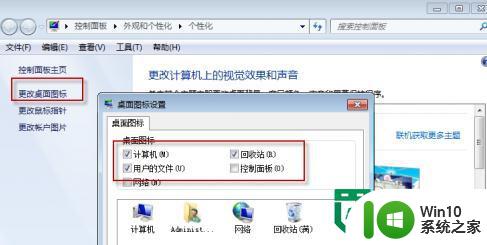
2、恶意软件引起win7桌面图标不见了
在用使Windows7操作系统后一段时间,发现自己的操作系统的有些应用序程序桌面快捷方式图标不见了,并且无法反重新装软件“锁定到任务栏”。这种问题就会出现这样一种情况,能操作却无效。像这种问题我们怎么办呢?(u盘启动盘制作工具装win7)
问题可能是某些恶意软件修改注册表而引起的!恶意软件可能是注册表中修改了/HKEY_CLASSES_ROOT/linkfile下的一个键IsShortcut。
我们就在注册表中相应位置重新建立一个与此为名的“字符串值”,数据项为空即可。保存注册表后注销登录账号,以上功能就都恢复正常了。
3、新建explorer.exe任务
Ctrl+Shift+Esc键,弹出任务管理器:
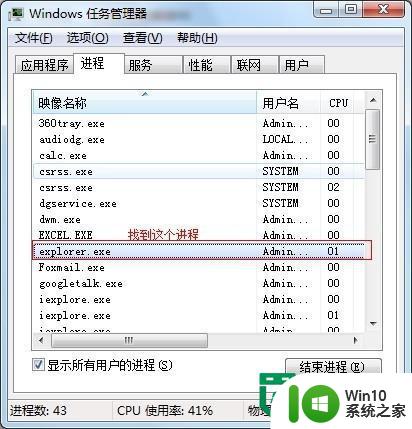
鼠标右键点击这个进程选择结束进程,确定后,点击任务管理器左上角的文件选择新建任务弹出如下对话框:
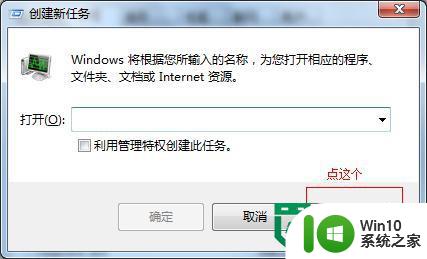
点击浏览后定位到以下地址
C:/Windows/explorer.exe
找到这个程序,点击确定,对话框成这样:
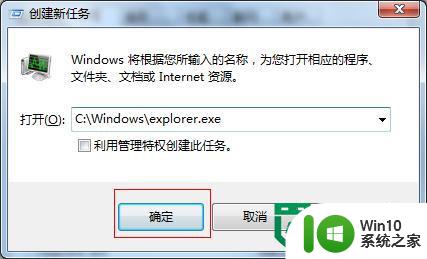
点击确定后,你的桌面图标和任务栏都出来了。
以上就是win7显示桌面图标设置的全部内容,还有不懂得用户就可以根据小编的方法来操作吧,希望能够帮助到大家。
win7显示桌面图标设置 win7怎么在桌面显示我的电脑图标相关教程
- win7不显示桌面图标 Win7桌面图标不见了怎么显示
- win7显示桌面图标的方法 win7家庭版如何显示桌面图标
- win7系统桌面图标消失了怎么办 如何重新显示win7电脑桌面图标
- win7桌面图标显示锁怎么取消 如何去除win7桌面图标上的锁
- win7桌面显示我的电脑的方法 win7桌面我的电脑怎么显示
- win7桌面不显示计算机、网络、回收站、控制面板图标的解决方法 win7桌面不显示计算机、网络、回收站、控制面板图标怎么办
- win7还原电脑桌面图标的方法 win7怎么还原电脑桌面图标
- win7桌面图标不正常的修复方法 win7桌面图标显示异常怎么办
- win7桌面图标位置设置方法 win7桌面图标自定义排列方法
- win7怎么把电脑图标放到桌面 win7把我的电脑放在桌面如何设置
- win7怎么把我的电脑放在桌面上 Win7如何将我的电脑图标添加至桌面
- win7旗舰版64位系统图标显示异常怎么办 win7旗舰版64位系统桌面图标显示异常怎么解决
- win7连接蓝牙音箱不可用点播放设备没有蓝牙怎么办 Win7连接蓝牙音箱失败怎么解决
- win7组策略错误没有权限执行此操作怎么解决 Win7组策略错误没有权限执行此操作解决方法
- win7进系统后花屏但是进安全模式正常修复方法 win7进系统后花屏黑屏怎么办
- win7本地连接未识别的网络无法上网解决方法 Win7本地连接无法上网怎么办
win7系统教程推荐
- 1 win7软件的签名已损坏或失效怎么解决 Win7软件签名无效如何处理
- 2 电脑桌面图标变成白色文件了怎么办win7 win7电脑桌面图标变成白色文件怎么恢复
- 3 w7你需要提供管理员权限才能移动文件夹如何处理 如何在Windows系统中获取管理员权限以移动文件夹
- 4 win7旗舰版系统语言栏不见了如何恢复 win7旗舰版系统语言栏消失怎么办
- 5 win7显示无线适配器或访问点有问题如何修复 win7连接不上无线网络怎么办
- 6 联想台式电脑4094c-win7系统在哪里打开蓝牙 联想台式电脑4094c-win7系统如何连接蓝牙设备
- 7 电脑黑屏光标闪烁怎么解决 win7电脑开机只有光标一直闪不停怎么办
- 8 window7开机黑屏reboot and select proper boot device修复方法 Windows7开机黑屏reboot and select proper boot device解决方法
- 9 win7系统没声音扬声器未插入笔记本怎么解决 win7系统笔记本没有声音怎么解决
- 10 联想电脑笔记本win7怎么连接蓝牙音箱 联想电脑笔记本win7蓝牙音箱连接教程
win7系统推荐
- 1 雨林木风win7专业纯净版64位镜像v2023.05
- 2 雨林木风win7 64位系统装机版
- 3 电脑公司ghost win7 32位通用装机版v2023.05
- 4 深度技术ghost win7 sp1 32位官方精简版下载v2023.05
- 5 深度技术ghost windows7 32位纯净硬盘版下载v2023.04
- 6 联想笔记本专用ghost win7 x86 安全稳定版
- 7 深度技术ghost win7 64位正式版原版下载v2023.04
- 8 惠普笔记本ghost win7 sp1 64位精简教育版下载v2023.04
- 9 番茄花园ghost win7 sp1 64位系统硬盘版v2023.04
- 10 雨林木风ghost win7 sp1 64位官方免激活版v2023.04