win10使用图片开机密码的方法 win10图片开机密码设置步骤
更新时间:2024-03-02 11:49:19作者:yang
Win10系统提供了一种更加个性化的开机密码设置方式——图片开机密码,通过选择特定图片上的特定点作为密码,用户可以更加方便地解锁电脑。设置图片开机密码步骤简单,只需在系统设置中找到相关选项并进行设置即可。这种独特的密码设置方式不仅安全性高,还能为用户带来更加个性化的用户体验。
win10图片开机密码设置步骤:
1、首先单击电脑左下角的开始,然后点击"设置",接着就会弹出设置对话框,如下图;
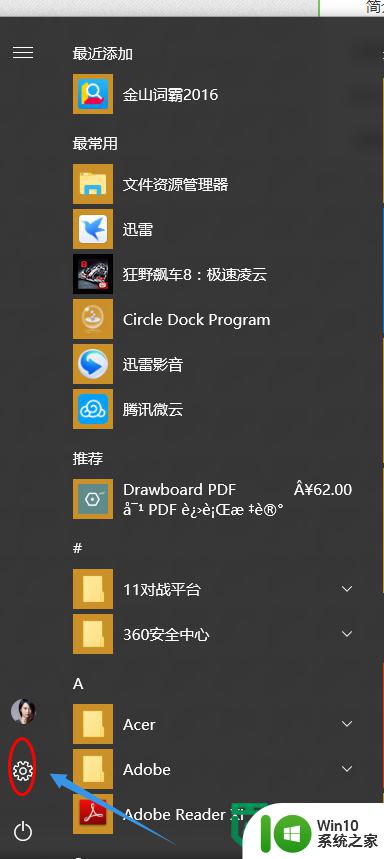
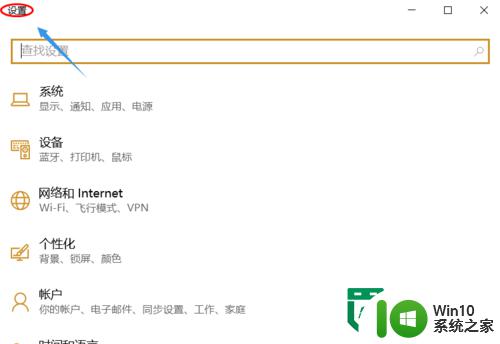
2、在设置里,我们依次找到"账户"-"登录选项",见下图。
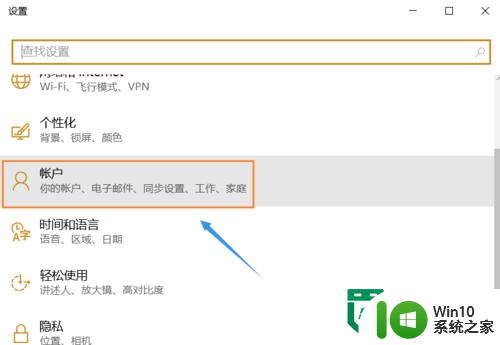
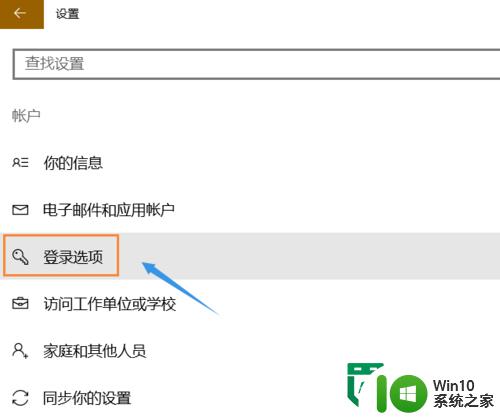
3、在登录密码对话框我们往下拉动页面,然后会找到一项"图片密码",如图;点击"添加"之后,系统首先会验证我们的身份,也就是输入目前在用的数字、字母密码。
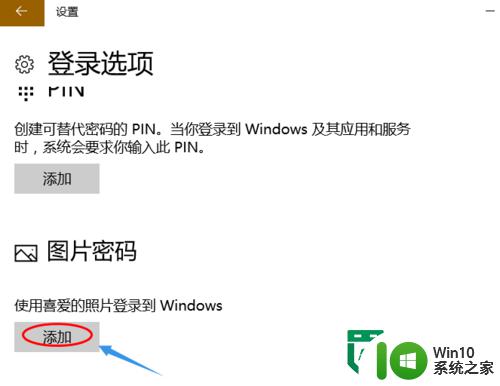
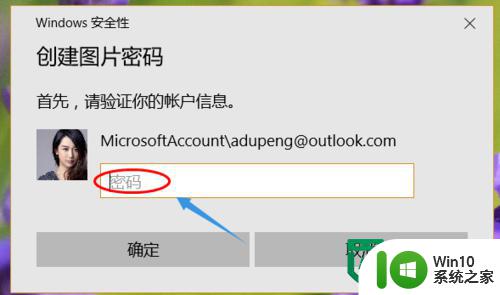
4、输入正确之后,我们首先需要从本地选择一张图片作为开机图片,选好以后"使用此图片",如图;
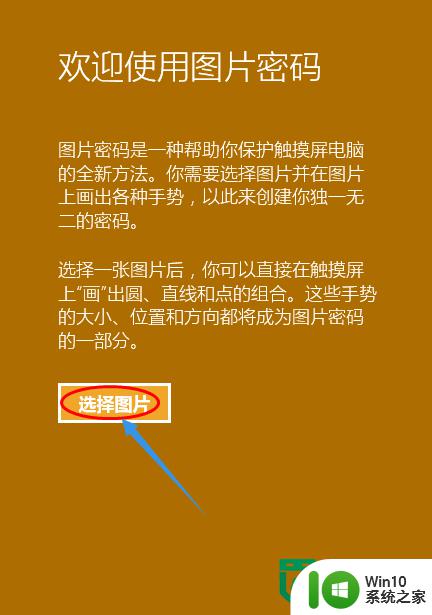
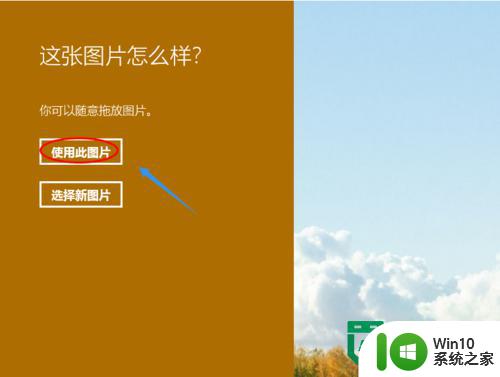
5、最后一步就是设置手势了,一共需要设置3个手势,可以是点、线条或者圆圈;设置完毕,下次重启电脑以后我们直接输入刚才设置的手势即可快速进入电脑。
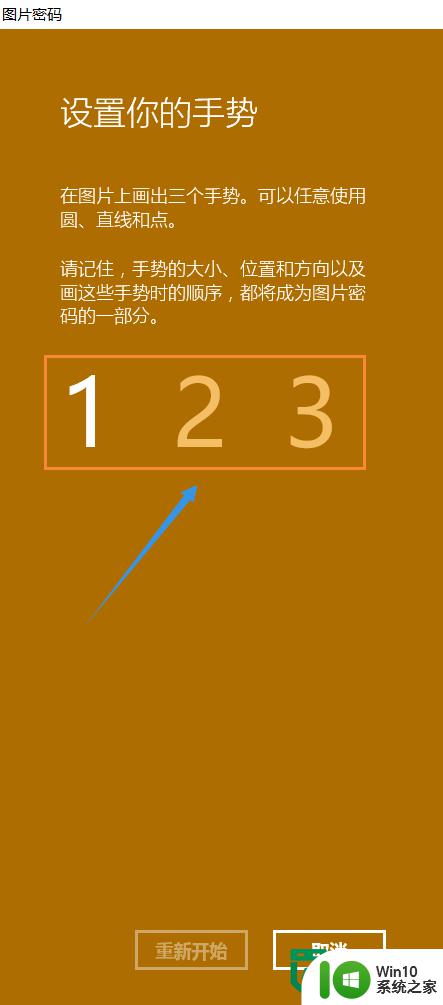
以上就是win10使用图片开机密码的方法的全部内容,还有不清楚的用户就可以参考一下小编的步骤进行操作,希望能够对大家有所帮助。
win10使用图片开机密码的方法 win10图片开机密码设置步骤相关教程
- win10设置图片为开机密码的方法 win10怎么设置图片形式的开机密码
- win10怎么使用图片密码 win10如何设置图片密码
- win10设置图片密码的方法 win10如何在图片上设置密码
- win10设置图片密码的方法 win10系统如何设置图片密码锁屏
- 电脑应用怎么设置密码 Win10系统开机密码设置的步骤
- win10开机密码删除教程 win10开机密码设置步骤
- win10设置开机密码的方法 win10开机密码怎么设置
- 怎么用pe删除win10开机密码 pe删除win10开机密码设置方法
- win10 20h2如何设置开机密码 win10 20h2修改开机密码的方法
- 更改win10系统开机密码的方法 win10如何设置开机密码
- win10更改开机密码的图文步骤 win10如何修改开机密码的具体步骤
- 电脑开机图片设置在哪里 win10开机背景图片设置方法
- win10恢复出厂设置找不到恢复环境如何解决 win10恢复出厂设置找不到恢复环境怎么办
- 联想笔记本win10怎么连接wifi Win10系统联想笔记本连接wifi教程
- win10电脑系统变英文怎么改回中文 win10系统语言中文
- win10系统快捷键都不能用了如何修复 Win10系统快捷键失效怎么办
win10系统教程推荐
- 1 win10恢复出厂设置找不到恢复环境如何解决 win10恢复出厂设置找不到恢复环境怎么办
- 2 win10应用商店打不开提示服务器出错修复方法 Win10应用商店无法连接服务器怎么办
- 3 windows10系统重置后我的电脑不见了如何恢复 windows10系统重置后文件丢失怎么办
- 4 win10防火墙无法修改 Win10防火墙无法更改高级设置
- 5 我的世界win10不在此设备上运行怎么解决 我的世界win10无法在电脑上运行怎么办
- 6 解决win10系统设置默认输入密码 win10系统设置电脑用户密码的方法
- 7 电脑win10默认盘符顺序 win10盘符显示错误解决方法
- 8 win10 22h2不能使用网络打印机 Win10专业版22H2网络共享打印0x00000709错误解决方法
- 9 电脑w10打印机共享文件夹网络那里怎么不显示 Windows 10打印机共享文件夹网络无法显示问题解决
- 10 win10 edge浏览器主页被锁定的解决方法 如何解锁win10 edge浏览器主页
win10系统推荐
- 1 华为笔记本专用win10 64位系统绿色版
- 2 联想笔记本专用Ghost Win10 64位精简专业版
- 3 电脑公司ghost win10 64位官方免激活版v2023.04
- 4 雨林木风Ghost Win10 64位完美官方版
- 5 雨林木风ghost win10 32位最新精简版v2023.04
- 6 技术员联盟ghost win10 32位 精简安装版系统
- 7 东芝笔记本ghost win10 32位免激专业版v2023.04
- 8 电脑公司ghost win10 64位最新免激活版v2023.04
- 9 深度技术ghost win10 32位升级稳定版
- 10 联想笔记本专用win10 64位家庭中文版免激活