电脑设置启动项顺序方法 电脑如何设置启动项顺序
更新时间:2024-02-27 08:43:02作者:yang
在日常使用电脑的过程中,有时候我们需要调整电脑的启动项顺序,以便更快地启动系统或加载特定的程序,为了帮助大家更好地了解电脑如何设置启动项顺序,本文将介绍具体的操作步骤和方法。通过简单的设置,您可以轻松地调整电脑的启动项顺序,提高电脑的启动速度和效率。让我们一起来看看吧!
电脑如何设置启动项顺序:
1、首先是重启电脑,在电脑进入系统前会有一个画面,画面背景是黑色的在左下角的位置有提示显示 按哪个键可以进入到bios设置,bios设置可以设置电脑的第一启动项

2、进入bios设置 的按键 会因为主板不同有些区别 所以就要仔细看启动时的提示画面找到进入的按键啦 如果太快看不清可以通过按键盘上的pause键让屏幕暂时停留 在这个画面 看完后任意键继续
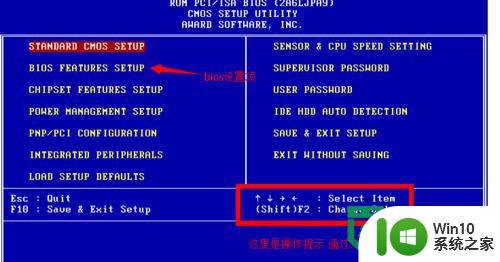
3、在bios设置里找到 first boot选项 通过箭头调节让first boot 选项处于选中状态然后enter键进入
有些bios系统有boot项 可以直接设置 第一启动项
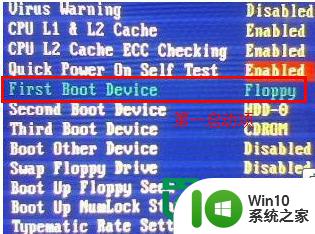
4、在第一启动项设置里找到你想要设置成第一启动项的选项 让它处于选中状态然后按F10键 在弹出的对话框选Y键 保存退出
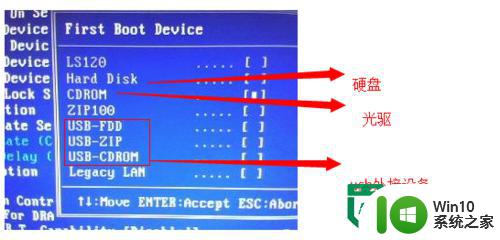
以上就是电脑设置启动项顺序方法的全部内容,有遇到相同问题的用户可参考本文中介绍的步骤来进行修复,希望能够对大家有所帮助。
电脑设置启动项顺序方法 电脑如何设置启动项顺序相关教程
- u盘设置启动项顺序的方法 如何在BIOS中设置U盘的启动项顺序
- 电脑设置光盘启动的方法 电脑bios如何设置光盘启动顺序
- u盘快速设置启动顺序项的方法 U盘设置电脑启动项方法
- 技嘉bios怎么设置u盘启动?技嘉主板设置启动顺序的方法 技嘉主板如何设置U盘启动顺序
- 设置U盘为第一启动顺序的方法 U盘如何设置为电脑的启动项
- BIOS设置优盘启动顺序步骤详解 如何在电脑BIOS中设置U盘为启动选项
- 联想电脑如何修改BIOS设置硬盘启动顺序 联想笔记本电脑怎么设置硬盘启动序列
- bios设置硬盘启动的方法 bios如何设置硬盘启动顺序
- AWARD BIOS设置u盘启动详细步骤及注意事项 如何在AWARD BIOS中正确地配置u盘启动顺序和选项
- bios如何设置硬盘启动 BIOS如何设置硬盘启动顺序
- uefi笔记本如何设置u盘为第一启动项 UEFI BIOS设置U盘启动顺序步骤
- 电脑哪里设置开机自动启动项 怎么设置电脑开机启动项
- 苹果电脑无法复制文件到移动硬盘怎么处理 苹果电脑无法识别移动硬盘怎么处理
- 浅析U盘文件打不开的解决方法 U盘文件损坏怎么办
- 往U盘里复制文件时电脑就重启的解决方法 U盘复制文件导致电脑重启怎么办
- u盘文件损坏且无法读取怎么处理 U盘文件损坏怎么修复
电脑教程推荐
- 1 浅析U盘文件打不开的解决方法 U盘文件损坏怎么办
- 2 xp下boot.ini文件的作用介绍 xp下boot.ini文件如何配置
- 3 微星笔记本怎么实现u盘启动 微星笔记本如何设置u盘启动
- 4 wps表头隐藏后取消隐藏不出来 wps表头隐藏后无法取消隐藏
- 5 U教授教你如何备份系统 如何备份系统教程
- 6 宏碁E5-572笔记本bios设置U盘启动的方法 宏碁E5-572笔记本如何设置BIOS启动项
- 7 防止U盘中毒的几种方法 如何防止U盘中毒的有效方法
- 8 wps如何对数据进行分类并编号 wps如何对数据进行分类和编号
- 9 U盘里FOUND.000文件恢复的解决办法 U盘FOUND.000文件恢复教程
- 10 wps为什么不能停止自动播放 wps自动播放无法停止原因
win10系统推荐