win10与win7局域网共享出错的解决方法 win10与win7局域网共享出错怎么解决
更新时间:2023-05-06 16:10:53作者:zheng
有些用户在使用win10和win7进行局域网共享的时候老是出错,有没有办法可以解决这个问题呢?今天小编教大家win10与win7局域网共享出错的解决方法,操作很简单,大家跟着我的方法来操作吧。
解决方法:
1.设置“网络位置”win10点击开始后选择设置按钮,win7设置网络位置可参照其他网络经验。过程相似在此不再重复。
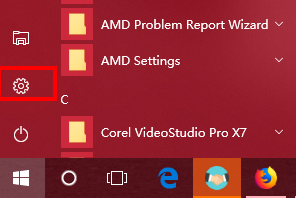
2.选择“网络和Internet”
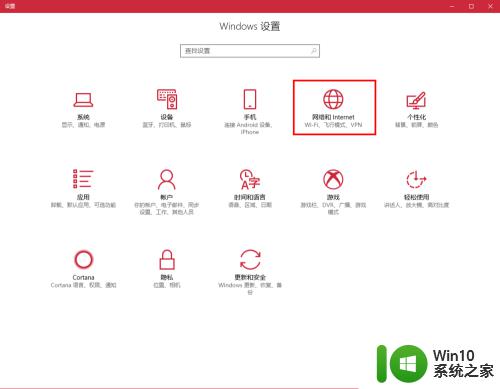
3.选择“更改连接属性”
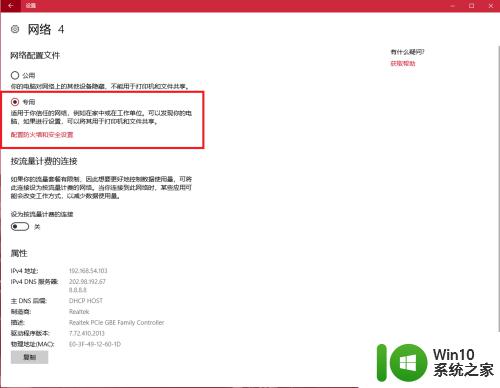
4.确保选择了“专用”网络,到此win10网络位置设置完成。win7的电脑将网络位置选择为工作或家庭网络即可,建议选择工作网络。
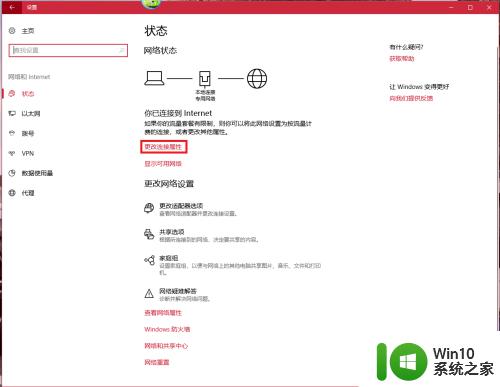
5.设置win10工作组,“此电脑”鼠标右键选择“属性”
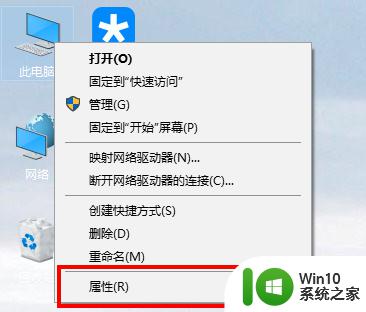
6.选择“更改设置”
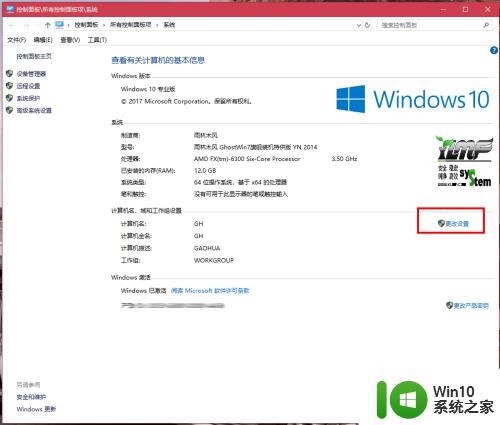
7.选择“网络ID”
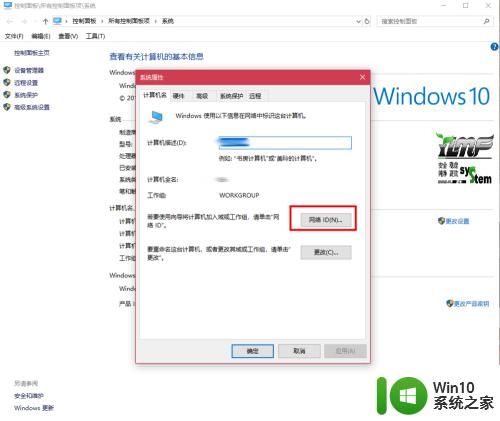
8.选择第一个选项
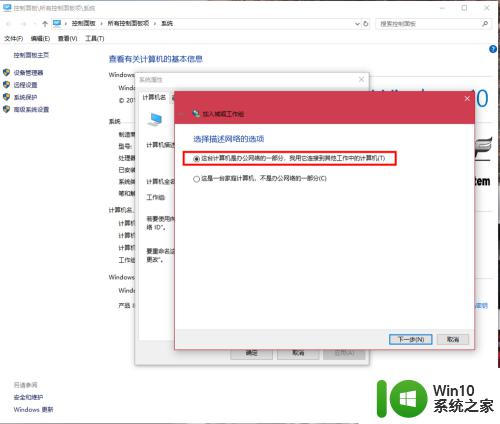
9.如果局域网内没有设置“域”选择“公司使用没有域的网络”
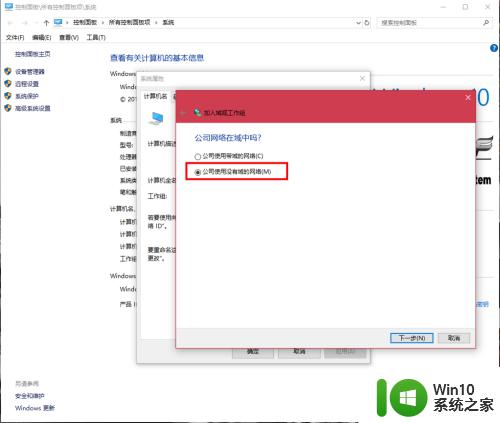
10.输入工作组的名称,默认为“WORKGROUP”,需要共享的电脑必须保证工作组名称一致。
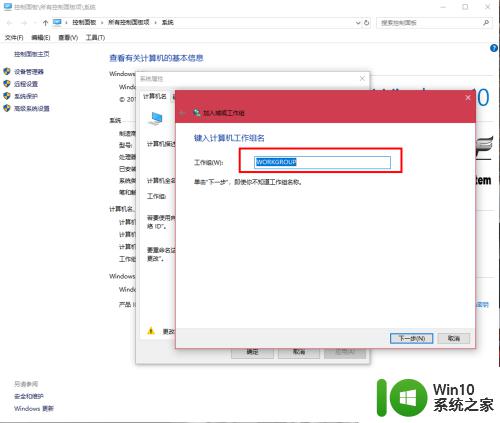
11.完成设置,点击“去顶”,重启电脑。至此只要将电脑的“高级共享设置”选择为“启用网络发现”和“启用文件和打印机共享”,其他电脑即可添加共享打印机和网络硬盘。共享网络打印机和文件或者硬盘的方法,网上有很多可自行参照。
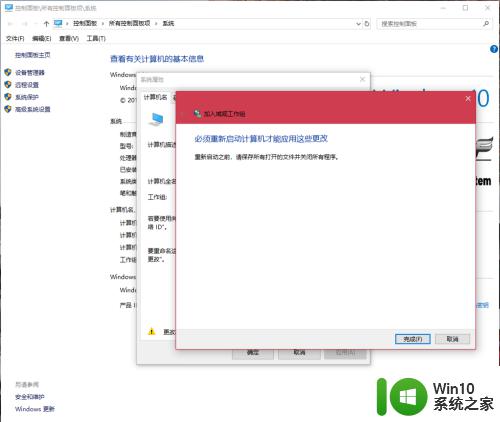
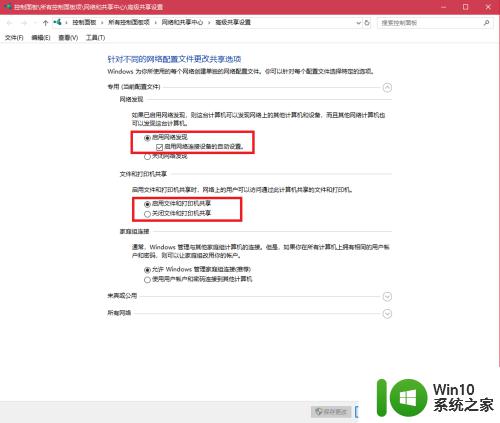
以上就是win10与win7局域网共享出错的解决方法的全部内容,有遇到相同问题的用户可参考本文中介绍的步骤来进行修复,希望能够对大家有所帮助。
win10与win7局域网共享出错的解决方法 win10与win7局域网共享出错怎么解决相关教程
- win10与win7局域网共享打印机如何操作 win10与win7局域网共享打印机设置步骤
- win10局域网可以ping通但打不开共享文件夹的解决方法 win10局域网无法访问共享文件夹的解决方法
- win10访问局域网共享错误0x80070035如何解决 win10错误代码0x80070035怎么办
- win10如何设置共享局域网 w10局域网共享设置教程
- win10无法访问共享文件夹请与网络管理员联系怎么办 win10无法访问局域网共享文件夹解决方法
- win10局域网共享没有权限访问怎么办 win10访问局域网共享没有权限如何解决
- 同一局域网win10和win7系统的电脑实现共享的设置方法 同一局域网win10和win7系统的电脑共享设置步骤
- win10设置局域网的方法 win10如何在局域网中共享文件
- win10无法访问局域网网上邻居的原因及解决方法 win10局域网共享文件夹无法显示的解决方法
- 分享在win10局域网内共享硬盘的方法 win10局域网怎么设置共享硬盘
- win10自带局域网聊天工具 win10局域网共享设置方法
- win10局域网共享文件夹怎么设置密码 win10局域网共享文件夹设置密码的方法
- 帝国时代2win10无法初始化图像系统怎么处理 帝国时代2win10无法初始化图像系统解决方法
- 电脑装了win10系统重启提示reboot and select proper boot device怎么办 电脑重启后显示reboot and select proper boot device怎么解决
- win10设置删除文件到回收站 如何设置Win10系统删除文件不放入回收站
- win10怎样发现同一网络的电脑 Win10电脑如何打开局域网内的其他电脑
win10系统教程推荐
- 1 win10用电视当显示器有没有办法调用扬声器 Win10 HDMI线连接电视后声音没有输出怎么设置
- 2 win10打开USB调试开关的快捷方法 如何在Win10系统中快速打开USB调试开关
- 3 win10系统没有权限访问文件夹被拒的解决方法 win10系统无法访问文件夹权限被拒怎么办
- 4 升级win10出现0x80072f76-0x20016错误代码解决方法 win10升级错误代码0x80072f76-0x20016解决方法
- 5 如何解决win10笔记本充电充到80就不充了的问题 win10笔记本电池充电到80就停止充电的原因
- 6 win10系统更新出现0x80071160错误怎么解决 Win10系统更新0x80071160错误解决方法
- 7 win10控制栏卡死 Win10任务栏无法点击怎么解决
- 8 win10系统的磁盘清理功能不见了怎么办 win10系统磁盘清理功能无法找到怎么办
- 9 新组装的win10电脑麦克风有杂音如何修复 Win10电脑麦克风杂音怎么办
- 10 戴尔笔记本win10系统开启飞行模式无法关闭如何解决 戴尔笔记本win10系统飞行模式无法关闭怎么办
win10系统推荐