同一局域网win10和win7系统的电脑实现共享的设置方法 同一局域网win10和win7系统的电脑共享设置步骤
在同一局域网中,如果你的电脑有Windows 10操作系统,而另一台电脑则运行着Windows 7操作系统,你可能想要实现这两台电脑之间的共享设置,幸运的是有一些简单的步骤可以帮助你轻松地实现这一目标。在本文中我们将介绍如何在这两种不同的操作系统上进行共享设置,以便你可以方便地共享文件和资源。无论你是想在家庭网络中与家人共享文件,还是在办公环境中与同事共享资源,这些设置方法都将对你有所帮助。
同一局域网win10和win7系统的电脑实现共享,需要满足三个条件:
1.是计算机属于同一工作组,比如workgroup工作组;
2.局域网中的电脑位于同一个“网络位置”如“家庭网络”或“工作网络”,win10中则为“专用网络”即为win7中的“家庭网络”或“工作网络”
3.网络中的电脑“高级共享设置”选择为“启用网络发现”和“启用文件和打印机共享”;
设置方法如下:
1、设置“网络位置”win10点击开始后选择设置按钮,win7设置网络位置可参照其他网络经验,过程相似在此不再重复。

2、选择“网络和Internet”。
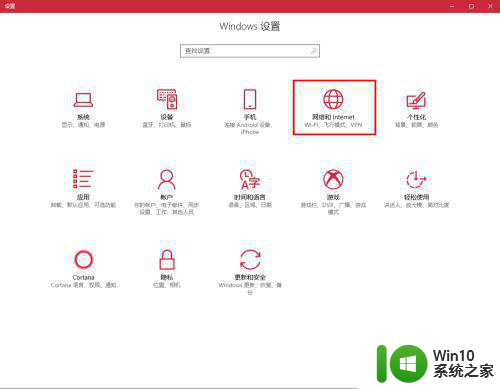
3、选择“更改连接属性”。
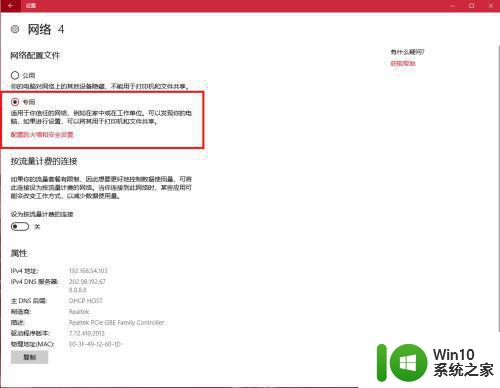
4、确保选择了“专用”网络,到此win10网络位置设置完成,win7的电脑将网络位置选择为工作或家庭网络即可,建议选择工作网络。
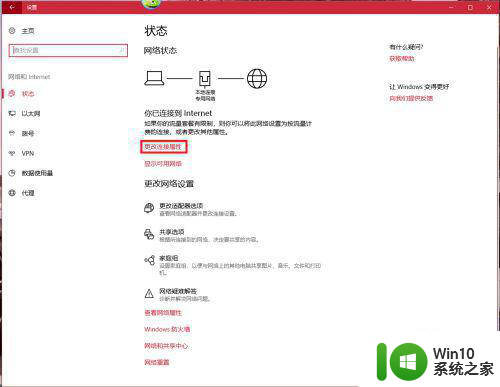
5、设置win10工作组,“此电脑”鼠标右键选择“属性”
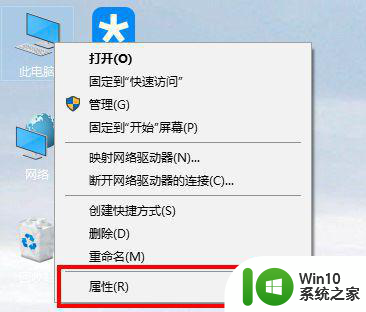
6、选择“更改设置”
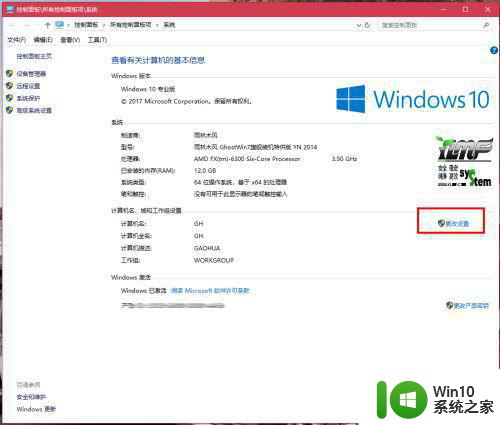
7、选择“网络ID”。
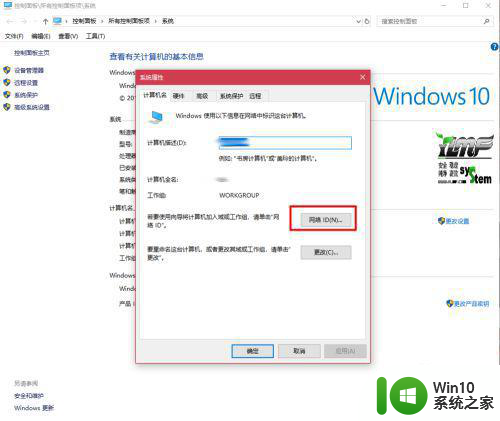
8、选择第一个选项。
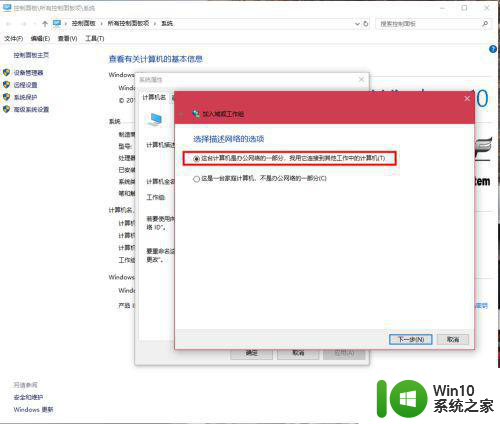
9、如果局域网内没有设置“域”选择“公司使用没有域的网络”。
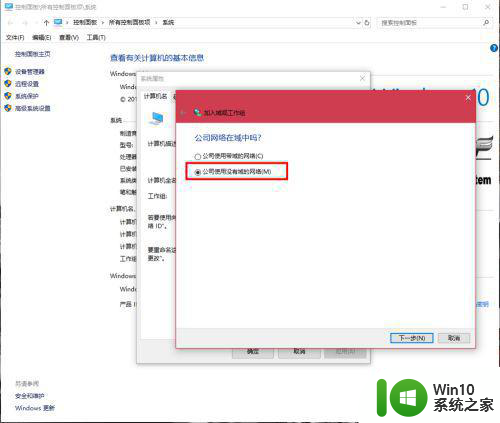
10、输入工作组的名称,默认为“WORKGROUP”,需要共享的电脑必须保证工作组名称一致。
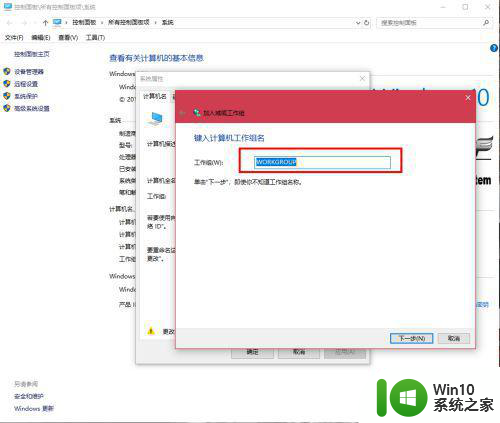
11、完成设置,点击“去顶”,重启电脑。至此只要将电脑的“高级共享设置”选择为“启用网络发现”和“启用文件和打印机共享”,其他电脑即可添加共享打印机和网络硬盘。
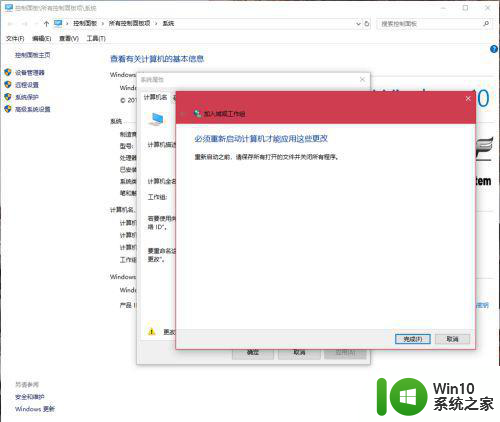
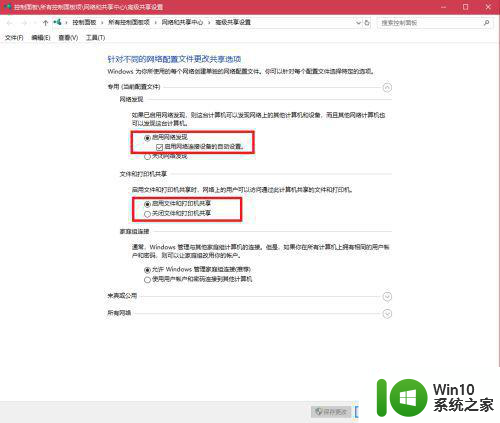
以上就是同一局域网win10和win7系统的电脑实现共享的设置方法的全部内容,还有不懂得用户就可以根据小编的方法来操作吧,希望能够帮助到大家。
同一局域网win10和win7系统的电脑实现共享的设置方法 同一局域网win10和win7系统的电脑共享设置步骤相关教程
- win10电脑局域网共享文件的方法 win10系统局域网共享文件的设置步骤
- win10如何设置共享局域网 w10局域网共享设置教程
- Win10系统中局域网共享看不到其他电脑如何处理 Win10系统局域网共享无法访问其他电脑怎么办
- win10设置局域网的方法 win10如何在局域网中共享文件
- win10系统如何访问局域网共享电脑 win10系统共享电脑的设置方法
- win10与win7局域网共享打印机如何操作 win10与win7局域网共享打印机设置步骤
- 设置win10局域网共享文件的操作步骤 教你设置win10局域网共享文件
- win10局域网共享文件夹怎么设置密码 win10局域网共享文件夹设置密码的方法
- 详解Win10与Win7系统组建局域网的设置方法 Win10和Win7系统如何组建局域网的具体步骤
- win10系统如何设置局域网共享打印机 win10电脑共享打印机的详细操作步骤
- win10自带局域网聊天工具 win10局域网共享设置方法
- 分享在win10局域网内共享硬盘的方法 win10局域网怎么设置共享硬盘
- w10系统80端口被System占用导致Apache无法启动的解决方法 W10系统80端口被System占用怎么办
- win10系统wifi不见了怎么办 win10电脑wifi功能消失解决方法
- win10运行程序太多怎么办 Win10电脑进程过多会影响电脑性能吗
- win10系统注册dll文件提示regsvr32不是内部或者外部解决方法 win10系统注册dll文件提示regsvr32不是内部或者外部命令解决方法
win10系统教程推荐
- 1 win10系统wifi不见了怎么办 win10电脑wifi功能消失解决方法
- 2 win10电脑的英雄联盟缓存文件在哪里删除 win10卸载英雄联盟步骤
- 3 win10文件夹删除不了显示其他程序中打开解决方法 Win10文件夹删除不了显示其他程序中打开怎么办
- 4 怎么进入win10系统的winre恢复环境 win10系统如何进入winre恢复环境
- 5 笔记本win10 找不到控制面板怎么办 win10控制面板中找不到显示选项
- 6 win10不能访问局域网其他电脑怎么办 win10局域网无法访问其他电脑解决方法
- 7 win10软件打开任务管理器里有就是没显示如何修复 Win10任务管理器打开但没有显示软件如何解决
- 8 联想笔记本win10开机时准备windows如何进入安全模式 联想笔记本win10如何进入安全模式
- 9 win10系统每次开机都有输入pin码,怎么消除掉 Win10系统取消开机PIN码
- 10 笔记本win10系统散热方式怎么设置 笔记本win10系统散热优化方法
win10系统推荐
- 1 联想笔记本专用win10 64位流畅专业版镜像
- 2 萝卜家园Windows10 64位专业完整版
- 3 中关村ghost win10 64位克隆专业版下载v2023.04
- 4 华为笔记本专用win10 64位系统绿色版
- 5 联想笔记本专用Ghost Win10 64位精简专业版
- 6 电脑公司ghost win10 64位官方免激活版v2023.04
- 7 雨林木风Ghost Win10 64位完美官方版
- 8 雨林木风ghost win10 32位最新精简版v2023.04
- 9 技术员联盟ghost win10 32位 精简安装版系统
- 10 东芝笔记本ghost win10 32位免激专业版v2023.04