win10磁盘占用率100%电脑卡死解决方法 win10磁盘占用率100%导致电脑卡顿怎么办
Win10系统是目前广泛使用的操作系统之一,然而在使用过程中,有时会遇到磁盘占用率达到100%的情况,导致电脑卡顿甚至卡死,这种情况可能会让用户感到困扰,影响日常工作和生活。为了解决这一问题,我们可以采取一些方法来降低磁盘占用率,从而提升电脑的运行速度和稳定性。接下来我们将介绍一些有效的解决方法,帮助您应对磁盘占用率100%导致的电脑卡顿情况。
具体方法:
方法一:重建系统索引
第一步、在win10系统任务栏搜索框中,输入索引,找到之后,双击进去,如下图所示:
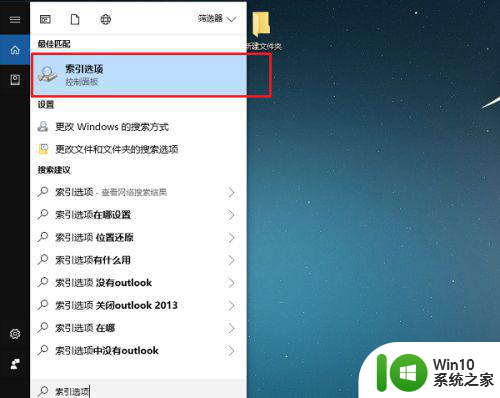
第二步、进去索引选项界面之后,点击高级,如下图所示:
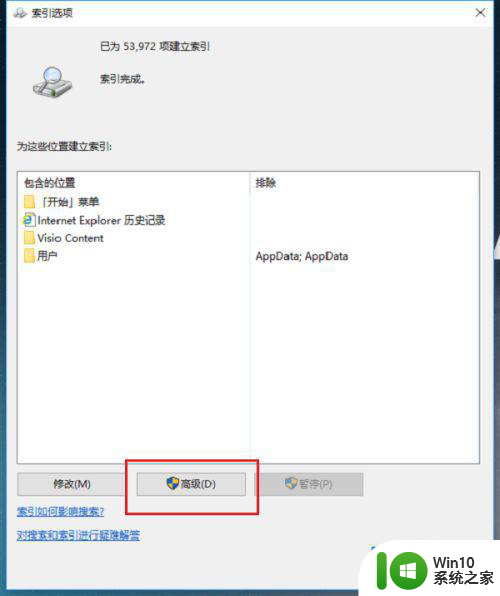
第三步、进去索引高级选项界面中,点击重新索引,重建索引需要一定时间,需要耐心等待,如下图所示:
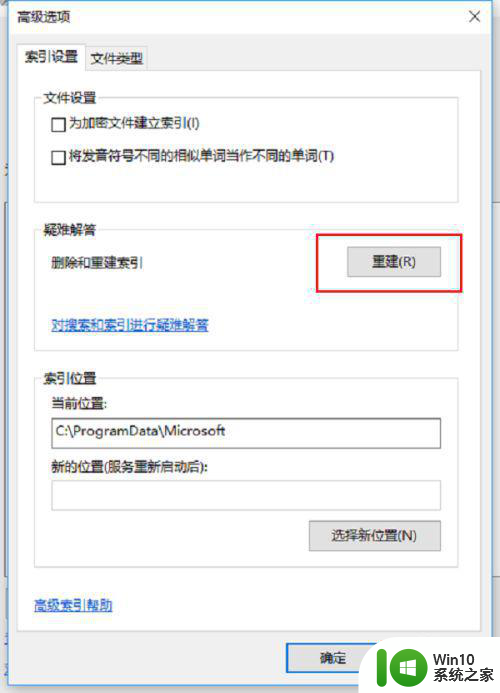
方法二:关闭家庭组相关系统服务
第一步、按win+R键打开运行,输入services.msc,点击确定进去系统服务之后,找到HomeGroup Listener服务和HomeGroup Provider服务,分别双击进去,如下图所示:
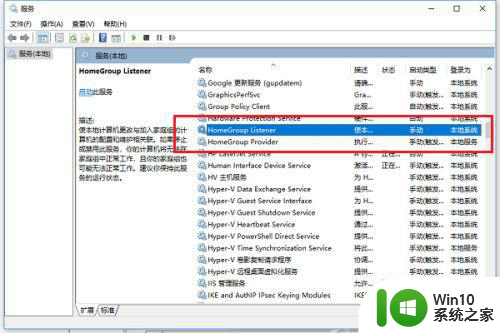
第二步、分别进去HomeGroup Listener服务和HomeGroup Provider服务之后,将启动类型设置为禁用,点击确定就完成了,如下图所示:
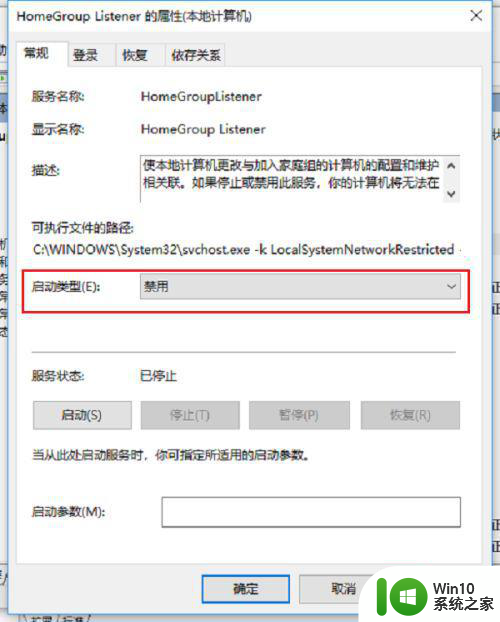
方法三:取消Internet协议版本6勾选
第一步、在win10系统中打开网络连接之后,右键本地连接,选择属性,如下图所示:
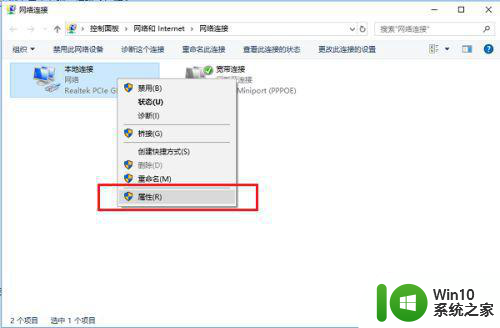
第二步、进去之后,将Internet协议版本6(TCP/IPv6)的勾选取消掉,点击确定,如下图所示:
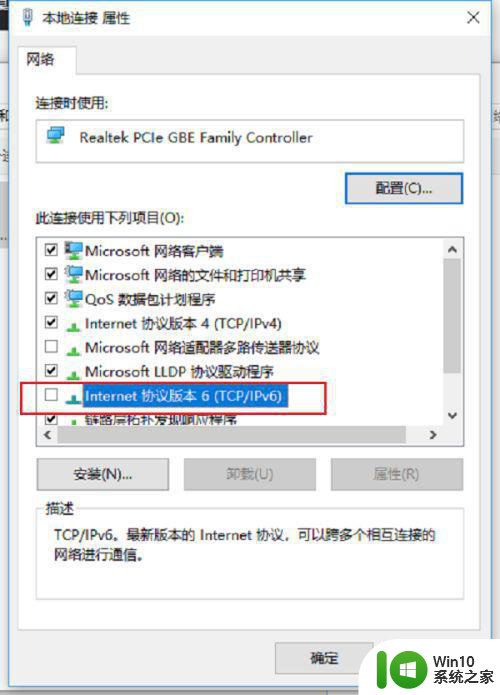
方法四:关闭防火墙,安全卫士清理
第一步、我们可以将win10系统的防火墙关闭掉,然后通过安全卫士清理电脑缓存,应用垃圾,如下图所示:
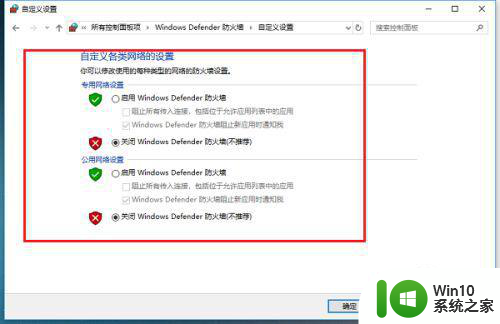
以上就是win10磁盘占用率100%电脑卡死解决方法的全部内容,如果有遇到这种情况,那么你就可以根据小编的操作来进行解决,非常的简单快速,一步到位。
win10磁盘占用率100%电脑卡死解决方法 win10磁盘占用率100%导致电脑卡顿怎么办相关教程
- 磁盘利用率100%是什么意思 WIN10系统磁盘100%占用率怎么办
- win10企业版硬盘占用率100 win10磁盘100%占用怎么解决
- 新装的win10磁盘占用100%处理方法 win10磁盘占用100%如何解决
- win10磁盘使用率突然100怎么办 如何解决win10系统磁盘占用率持续100%的问题
- win10电脑磁盘占用过高解决方法 win10磁盘占用率高怎么处理
- win10更新后磁盘100% win10磁盘100%占用解决方案
- win10占运行内存 win10内存占用率过高导致卡顿怎么解决
- win10电脑磁盘一直100%怎么解决 win10磁盘一直100%怎么解决
- win10磁盘突然100% 电脑磁盘100%解决方法
- Win10AMD显卡占用率低的解决方法 Win10AMD显卡占用率低怎么办
- win10system占用磁盘过高如何解决 win10system占用率高如何修复
- win10硬盘使用率百分之百如何解决 win10硬盘使用率100%怎么办
- 联想电脑win10开机出现oxc000007b蓝屏如何修复 联想电脑win10蓝屏错误oxc000007b解决方法
- win10终端怎么打开 windows终端怎么修改字体大小
- w10电脑连接别人电脑的打印机怎么设置 如何在w10电脑上设置网络打印机连接到其他电脑
- win10电脑wifi提示密码错误别的手机能用解决方法 Win10电脑连接WiFi时提示密码错误但其他设备可以连接解决方法
win10系统教程推荐
- 1 升级win10出现0x80072f76-0x20016错误代码解决方法 win10升级错误代码0x80072f76-0x20016解决方法
- 2 如何解决win10笔记本充电充到80就不充了的问题 win10笔记本电池充电到80就停止充电的原因
- 3 win10系统更新出现0x80071160错误怎么解决 Win10系统更新0x80071160错误解决方法
- 4 win10控制栏卡死 Win10任务栏无法点击怎么解决
- 5 win10系统的磁盘清理功能不见了怎么办 win10系统磁盘清理功能无法找到怎么办
- 6 新组装的win10电脑麦克风有杂音如何修复 Win10电脑麦克风杂音怎么办
- 7 戴尔笔记本win10系统开启飞行模式无法关闭如何解决 戴尔笔记本win10系统飞行模式无法关闭怎么办
- 8 win10 红警分辨率 Win10玩红警2不能全屏的原因
- 9 win10更新桌面 Win10 更新补丁导致菜单桌面重置
- 10 win10系统关机时屏幕黑了但是没有关机如何修复 win10系统屏幕黑屏但无法关机怎么办
win10系统推荐
- 1 绿茶系统ghost win10 64位家庭优化版下载v2023.05
- 2 深度技术ghost win10 32位稳定专业版v2023.05
- 3 系统之家windows10 64位专业免激活版v2023.05
- 4 中关村ghost win10 32位游戏装机版v2023.05
- 5 华硕笔记本专用win10 64位经典专业版
- 6 深度技术ghost win10 64位专业破解版v2023.05
- 7 联想笔记本专用Win10专业版64位系统镜像下载
- 8 联想笔记本专用win10 64位流畅专业版镜像
- 9 萝卜家园Windows10 64位专业完整版
- 10 中关村ghost win10 64位克隆专业版下载v2023.04