win10电脑磁盘占用过高解决方法 win10磁盘占用率高怎么处理
许多用户,我们运行中的win10系统总是会出现内存满了的情况,这时用户就可以通过优化来降低内存,保证系统运行的流畅,可是近日有些用户发现win10电脑中占用率高的画面,那么win10电脑磁盘占用过高解决方法呢?下面小编就来告诉大家win10磁盘占用率高怎么处理。
具体方法:
方法一:
1、右键单击win10开始菜单,选择“运行”对话框,如图所示。
2、在打开的运行对话框中,输入regedit,打开注册表编辑器。
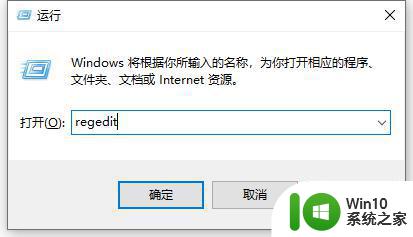
3、定位到HKEY_LOCAL_MACHINESYSTEMCurrentControlSetServicesTimeBroker在右侧找到start,将其值从3改为4。
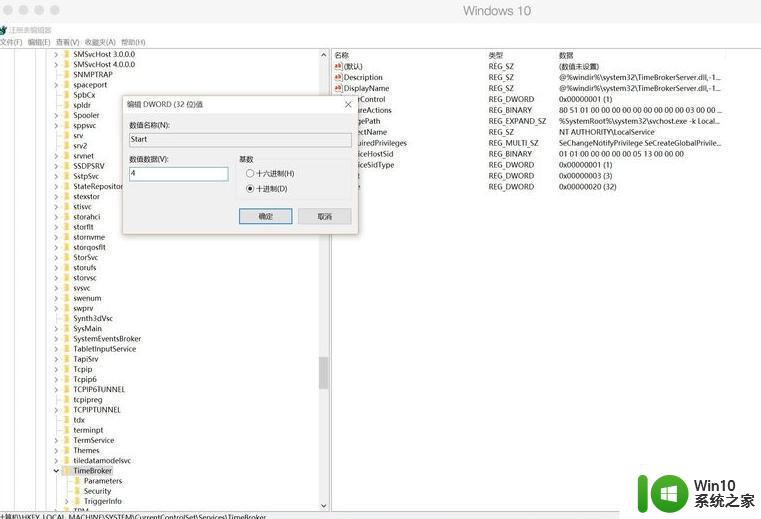
方法二:
1、点击windows键,选择【设置】,打开设置界面。
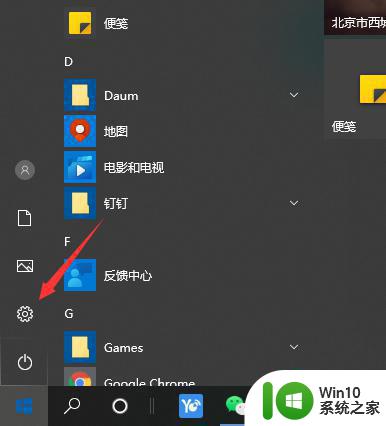
2、点击“更新与安全”,Windows更新―高级选项―选择如何提供更新,将“更新来自多个位置”关闭即可。
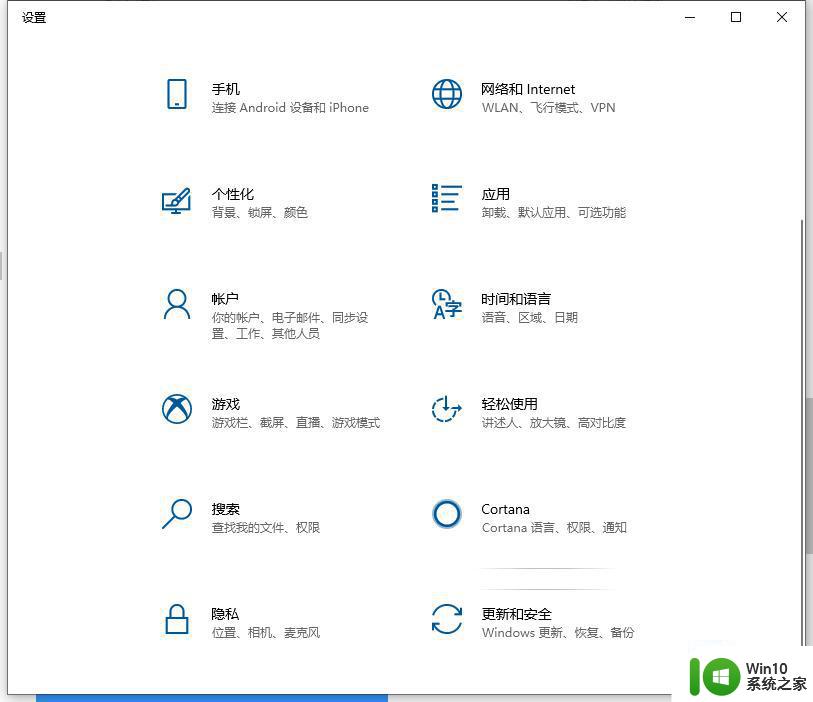
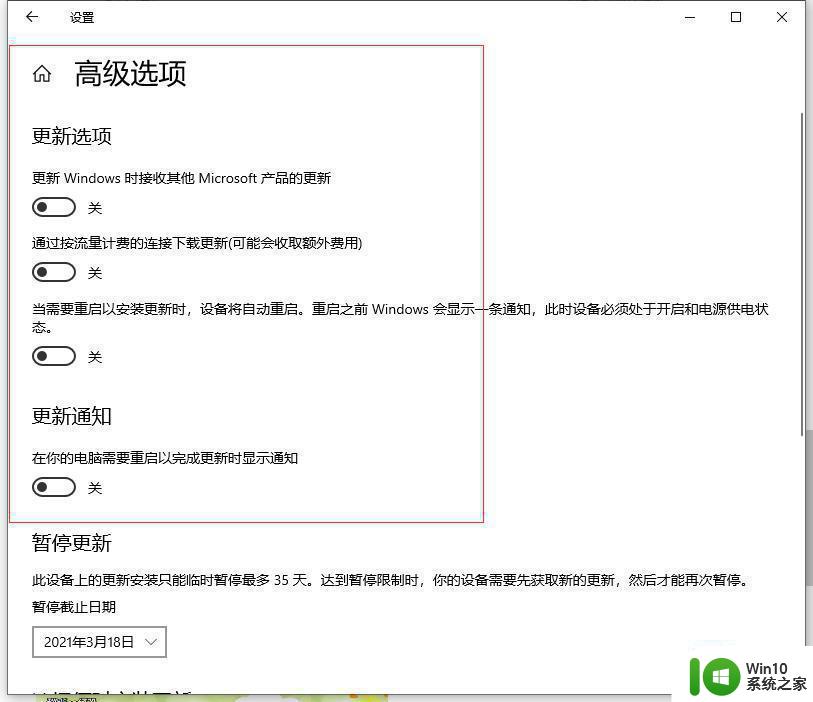
方法三:
1、如果你使用的是Win10家庭版系统,并且启用了Windows聚焦(Spotlight)功能,可能是该功能的后台服务导致CPU占用超高。打开系统设置―个性化―锁屏界面,选择其他背景模式。
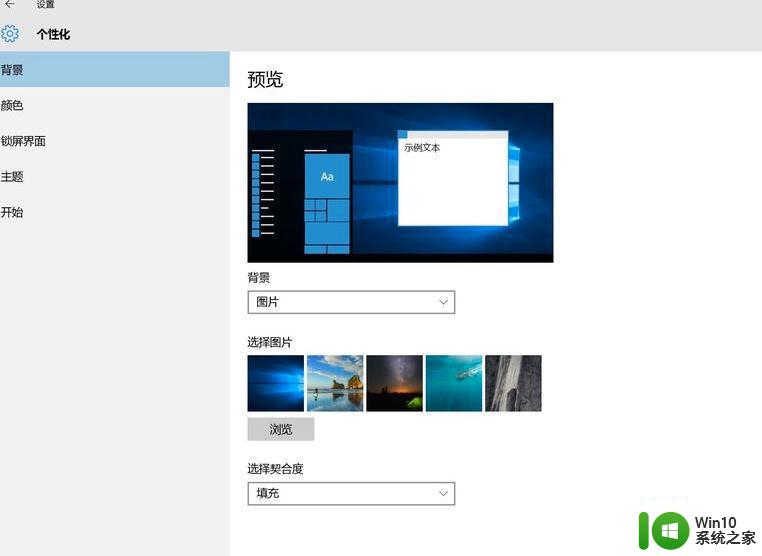
2、windows提示功能也可能会导致CPU占用居高,该功能会根据用户的操作习惯推送一些有关系统功能特性的通知。如果你已经非常熟悉Win10,可以将其关闭。打开系统设置―系统―通知和操作,关闭“显示有关Windows提示”。
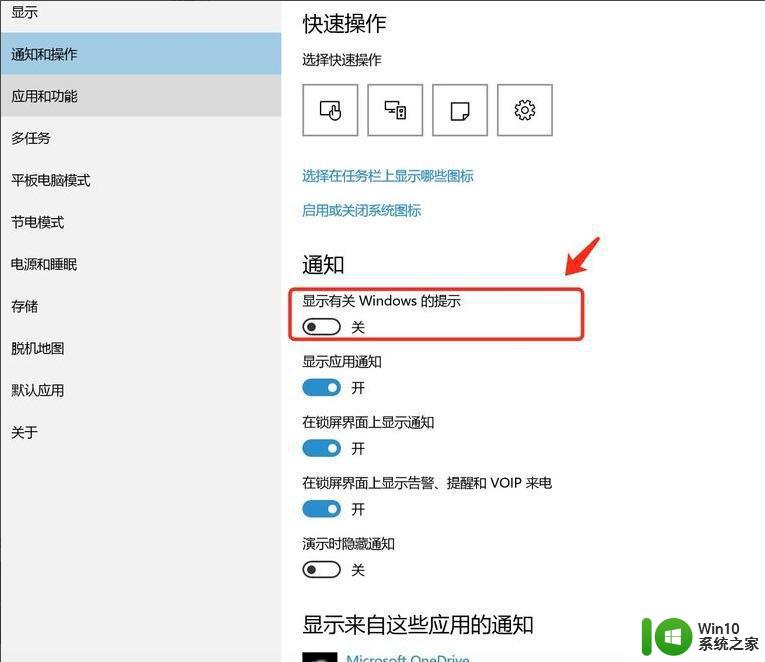
方法四:驱动程序导致的内存占用率高
也有可能是驱动程序导致的,我们使用驱动精灵、驱动人生或者鲁大师等软件。将所有的驱动都更新一遍,试试,重启电脑,如果不行解决,将显卡驱动卸载了重新安装,再重启试试。
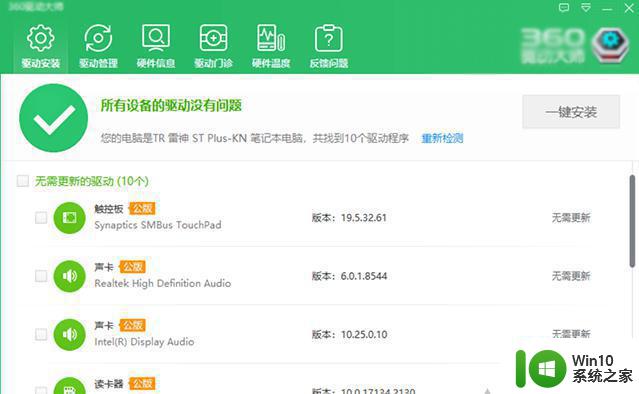
上述就是关于win10磁盘占用率高怎么处理了,有遇到这种情况的用户可以按照小编的方法来进行解决,希望能够帮助到大家。
win10电脑磁盘占用过高解决方法 win10磁盘占用率高怎么处理相关教程
- 为什么win10磁盘占用高 win10磁盘占用高怎么处理
- win10system占用磁盘过高如何解决 win10system占用率高如何修复
- 新装的win10磁盘占用100%处理方法 win10磁盘占用100%如何解决
- win10 SysMain占用内存高如何处理 Win10系统SysMain磁盘占用率高怎么回事
- win10磁盘占用率100%电脑卡死解决方法 win10磁盘占用率100%导致电脑卡顿怎么办
- win10进程explorer占用率高解决方法 win10 explorer占用cpu过高怎么办
- windows10内存占用率高的处理办法 win10内存占用率较高怎么回事
- win10占用内存过高解决办法 win10电脑内存占用过高怎么办
- win10企业版硬盘占用率100 win10磁盘100%占用怎么解决
- win10cpu占用率高的解决方法 win10系统CPU使用率过高怎么办
- win10 antimalware service executable cpu占用率高如何处理 antimalarial service占用率极高怎么办
- 磁盘利用率100%是什么意思 WIN10系统磁盘100%占用率怎么办
- win10系统每次开机都有输入pin码,怎么消除掉 Win10系统取消开机PIN码
- win10一直卡在磁盘修复无法正常开机解决方法 win10磁盘修复无法正常开机怎么办
- 戴尔笔记本电脑win10系统下如何关闭触摸板 1.戴尔笔记本电脑win10系统如何关闭触摸板功能
- 打开win10商店显示无法加载页面如何解决 win10商店无法加载页面怎么办
win10系统教程推荐
- 1 win10系统每次开机都有输入pin码,怎么消除掉 Win10系统取消开机PIN码
- 2 笔记本win10系统散热方式怎么设置 笔记本win10系统散热优化方法
- 3 window10错误0x80240016怎么回事+win10更新遇到错误代码0x80240016的解决教程 Windows10更新失败0x80240016解决方法
- 4 w10打开应用商店需要新应用打开解决方法 w10应用商店打不开怎么解决
- 5 win10不能连手机热点 Win10系统无法识别手机热点怎么处理
- 6 win10如何把第二屏幕变得和主屏幕一样 win10双屏设置主屏幕步骤
- 7 win10删除软件请等待当前程序完成卸载或更新是什么意思 Win10删除软件遇到“请等待当前程序完成卸载或更新”的解决方法
- 8 win10系统ntoskrnl.exe导致蓝屏的修复方法 win10系统ntoskrnl.exe蓝屏修复方法
- 9 win10自带流浪器 Win10自带浏览器如何设置
- 10 我的win10没有superfetch服务怎么解决 Win10如何启用Superfetch服务
win10系统推荐
- 1 联想笔记本专用win10 64位流畅专业版镜像
- 2 萝卜家园Windows10 64位专业完整版
- 3 中关村ghost win10 64位克隆专业版下载v2023.04
- 4 华为笔记本专用win10 64位系统绿色版
- 5 联想笔记本专用Ghost Win10 64位精简专业版
- 6 电脑公司ghost win10 64位官方免激活版v2023.04
- 7 雨林木风Ghost Win10 64位完美官方版
- 8 雨林木风ghost win10 32位最新精简版v2023.04
- 9 技术员联盟ghost win10 32位 精简安装版系统
- 10 东芝笔记本ghost win10 32位免激专业版v2023.04