如何解决电脑wifi图标突然消失问题 电脑无线网络图标消失怎么办
更新时间:2023-10-07 16:11:40作者:jiang
如何解决电脑wifi图标突然消失问题,随着科技的发展,电脑已经成为了我们日常生活中不可或缺的一部分,有时候我们可能会遇到电脑wifi图标突然消失的问题,让我们无法连接到无线网络。面对这种情况,我们应该如何解决呢?在本文中我们将探讨电脑无线网络图标消失的原因以及解决方法,帮助大家快速恢复正常的无线网络连接。无论是对于工作还是日常生活,拥有稳定的无线网络连接对我们来说都是至关重要的。让我们一起来看看吧。
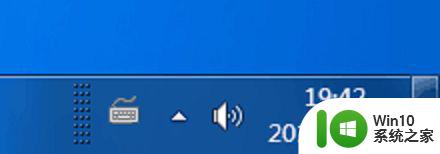
具体方法如下:
1、鼠标右键点击底部“任务栏”,左键点击弹出的“属性”按钮。
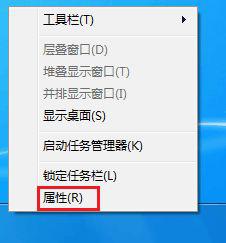
2、在属性菜单设置中,找到并点击通知区域右方的“自定义”。
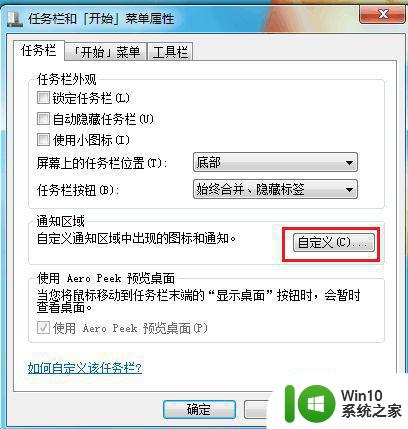
3、在图标的通知中,找到“网络”右边的框中,改为“显示图标和通知”,改完后点击“确定”。
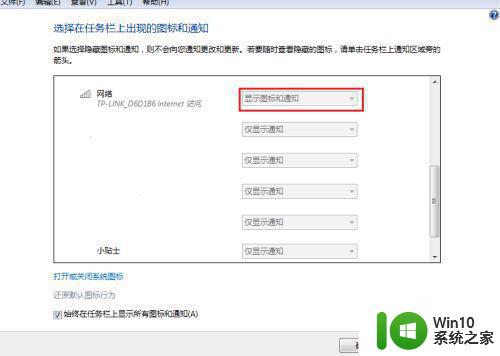
4、瞧,桌面底部的无线图标立刻就显示出来了。
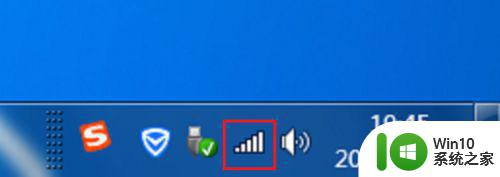
5、如果是电脑上有红叉号,我们采用以下方式打开无线:鼠标双击计算机,打开计算机。
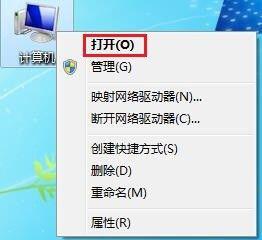
6、在“组织”下面找到“网络”并点击“网络”。
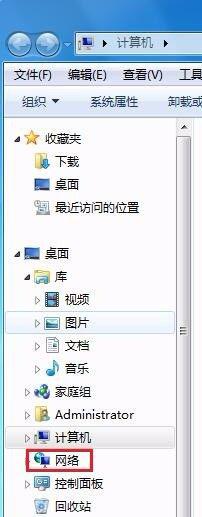
7、页面上方看到“网络和共享中心”并点击鼠标打开它。
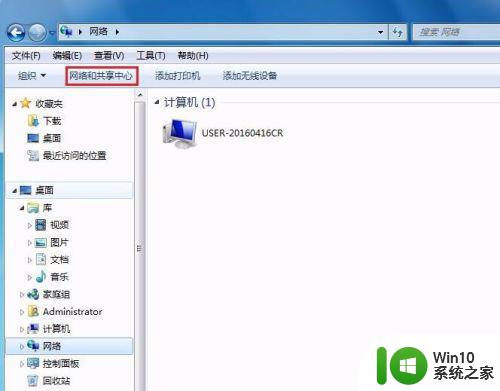
8、在出现的页面,点击左边一栏的“更改适配器设置”。
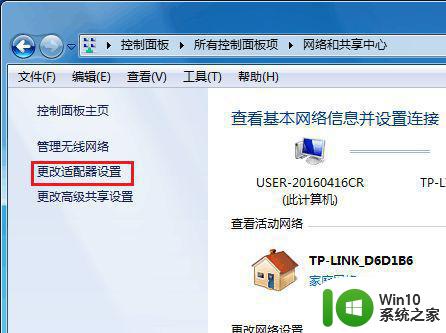
9、找到自己使用的“无线连接”是否没启用,鼠标右键单击此链接开启即可。
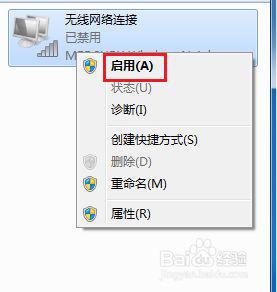
以上就是解决电脑wifi图标突然消失问题的全部内容,如果需要的话,您可以按照这些步骤进行操作,希望对大家有所帮助。
如何解决电脑wifi图标突然消失问题 电脑无线网络图标消失怎么办相关教程
- 电脑不显示网络图标的解决教程 电脑任务栏中的网络图标消失怎么办
- 电脑的无线网络适配器消失怎么办 如何解决无线网络适配器丢失的问题
- Windows 10系统无线网络图标消失怎么恢复 如何在Windows 10系统中重新显示无线网络图标
- 笔记本电脑突然无线功能消失如何修复 笔记本wifi功能消失了怎么回事
- 电脑输入法消失的解决方法 电脑输入法突然消失的原因
- 电脑任务栏上u盘图标消失如何找回 怎样解决电脑u盘在任务栏中无法显示的问题
- 电脑桌面小地球图标消失怎么办 如何将电脑桌面地球图标更换为其他图标
- 电脑开机后没有显示桌面图标如何解决 电脑开机后桌面图标消失怎么办
- thinkpad电脑桌面图标丢失怎么办 thinkpad电脑桌面图标消失了该怎么找回
- wifi突然消失找回方法 wifi消失原因及解决方法
- 电脑无线鼠标突然失效不动了的修复方法 无线鼠标突然不动了怎么处理
- 电脑无线网络设置步骤详解 如何解决电脑无线网络连接失败问题
- wps多个工作表怎么排序 wps多个工作表如何按照自定义排序规则排序
- 电脑卡住了按什么键都不管用包括关机如何解决 电脑卡住按什么键都不管用怎么办
- explorer.exe引起开机黑屏的解决方法 explorer.exe黑屏解决方法
- 与英雄联盟服务器之间的通讯出现问题了如何解决 英雄联盟服务器通讯故障解决方法
电脑教程推荐
- 1 wps多个工作表怎么排序 wps多个工作表如何按照自定义排序规则排序
- 2 explorer.exe引起开机黑屏的解决方法 explorer.exe黑屏解决方法
- 3 与英雄联盟服务器之间的通讯出现问题了如何解决 英雄联盟服务器通讯故障解决方法
- 4 浅析U盘文件打不开的解决方法 U盘文件损坏怎么办
- 5 xp下boot.ini文件的作用介绍 xp下boot.ini文件如何配置
- 6 微星笔记本怎么实现u盘启动 微星笔记本如何设置u盘启动
- 7 wps表头隐藏后取消隐藏不出来 wps表头隐藏后无法取消隐藏
- 8 U教授教你如何备份系统 如何备份系统教程
- 9 宏碁E5-572笔记本bios设置U盘启动的方法 宏碁E5-572笔记本如何设置BIOS启动项
- 10 防止U盘中毒的几种方法 如何防止U盘中毒的有效方法
win10系统推荐