win7睡眠不能唤醒的解决方法 win7睡眠后电脑无法唤醒怎么办
Win7睡眠不能唤醒是许多电脑用户经常遇到的问题,当电脑进入睡眠模式后无法被唤醒,让人感到困扰,这种情况可能是由于系统设置问题、硬件故障或驱动程序不兼容等原因引起的。为了解决这一问题,我们可以尝试重新设置电脑的睡眠模式、更新驱动程序或者检查硬件连接是否良好。通过这些简单的方法,我们可以有效地解决Win7睡眠不能唤醒的问题,让电脑重新恢复正常使用。
win7睡眠后电脑无法唤醒怎么办:(u盘装windows7系统)
解决方法1:
1、单击【开始】 - 【运行】。
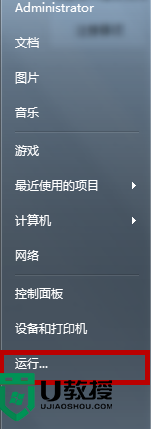
2、输入“cmd”。
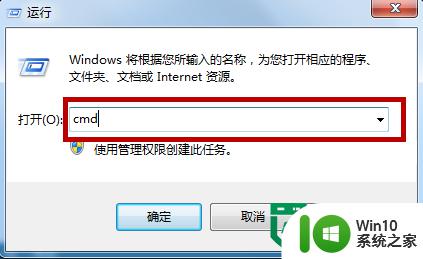
3、在命令窗口里面输入“ powercfg -a” ,按【Enter】键。
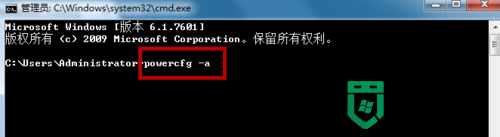
4、出现以下内容,说明电脑支持待机睡眠功能。如果硬件不支持睡眠功能,需要联系电脑厂商升级 BIOS。新买的大多数电脑硬件基本都能满足电脑睡眠的要求。
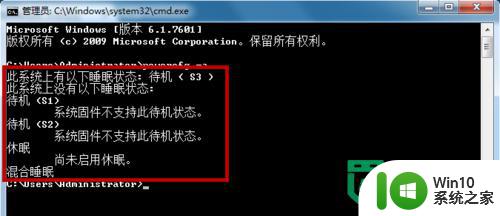
解决方法2:
1、在命令窗口里面输入“ PowerCfg -DEVICEQUERY wake_armed ”,按【Enter】键。

2、出现以下内容,说明鼠标和键盘可以唤醒电脑。

3、如果鼠标或键盘设备没有列出来,说明不能用鼠标或键盘唤醒电脑。需要把唤醒功能打开。
解决方法3:
1、点击“开始” -在搜索程序和文件框输入“设备管理器”-按【Enter】。
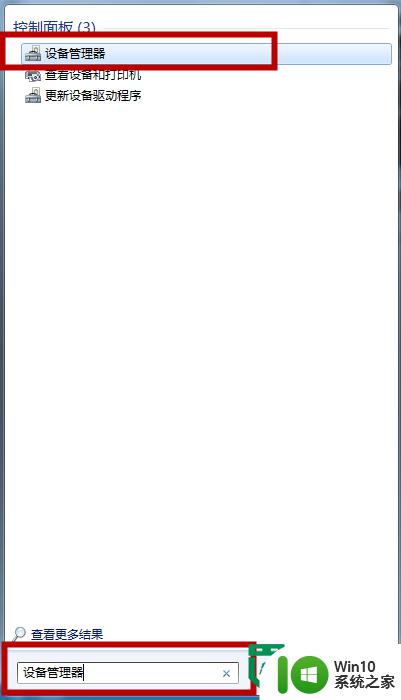
2、设备管理器打开后,找到鼠标,右键点击“属性”。
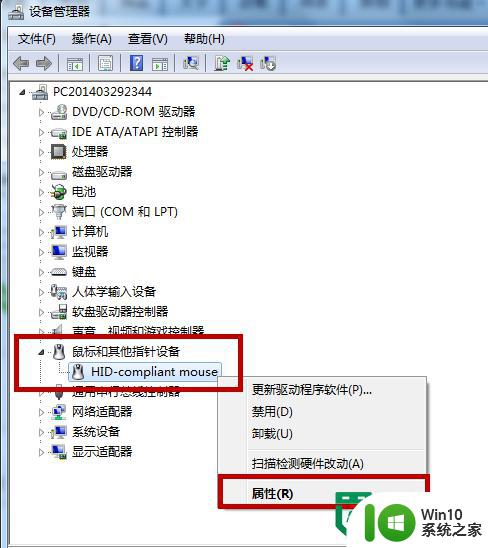
3、在鼠标属性框里点击“电源管理”选项。
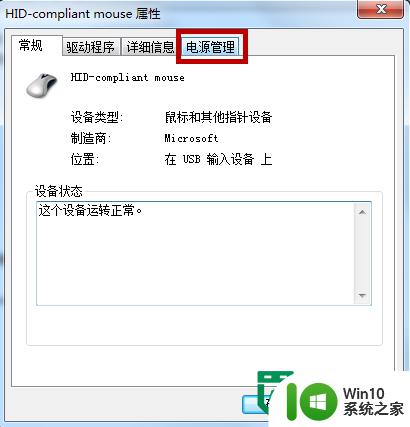
4、打勾“允许此设备唤醒计算机”,按“确定”
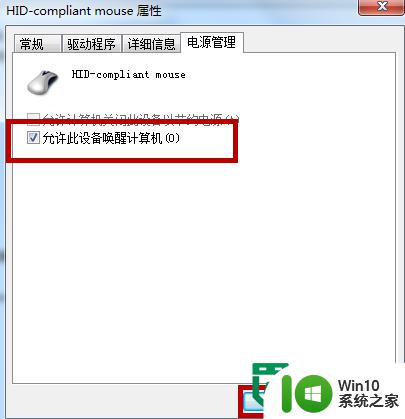
5、这样以后就可以用鼠标唤醒电脑了。
以上就是win7睡眠不能唤醒的解决方法的全部内容,还有不清楚的用户就可以参考一下小编的步骤进行操作,希望能够对大家有所帮助。
win7睡眠不能唤醒的解决方法 win7睡眠后电脑无法唤醒怎么办相关教程
- win7睡眠唤醒后蓝屏的修复方法 win7睡眠唤醒后蓝屏怎么办
- windows7睡眠后无法唤醒怎么办 windows7睡眠之后无法唤醒如何处理
- win7睡眠无法唤醒黑屏怎么办 win7黑屏唤醒失败怎么解决
- win7电脑休眠唤不醒怎么办 电脑win7睡眠后无法唤醒怎么解决
- win7进睡眠后会自动唤醒的处理方法 为什么win7进睡眠后会自动唤醒
- 戴尔电脑睡眠唤醒不了如何处理 戴尔win7睡眠无法唤醒怎么办
- win7电脑进入睡眠无法打开解决方法 win7系统进入睡眠后鼠标键盘无法唤醒的解决办法
- win7休眠如何唤醒 win7进入休眠后无法唤醒怎么办
- win7休眠无法唤醒屏幕怎么办 win7休眠无法唤醒怎么排除
- Win7自动休眠唤不醒屏幕的解决方法 如何解决Win7休眠后无法唤醒屏幕的问题
- win7电脑休眠后黑屏无法唤醒如何修复 win7电脑息屏后无法唤醒怎么办
- 笔记本win7电脑休眠了唤醒不了如何处理 笔记本w7休眠后唤醒不了怎么办
- 系统w7更新显卡后黑屏无法开机修复方法 w7系统更新显卡后黑屏无法启动怎么办
- win7连蓝牙耳机成功了但是没声音怎么修复 win7连接蓝牙耳机无声音解决方法
- win7 32位系统开启“防止媒体共享”功能 win7 32位系统如何关闭“防止媒体共享”功能
- w7此nvidia驱动程序与此windows版本不兼容的解决方法 如何解决nvidia驱动程序与windows版本不兼容的问题
win7系统教程推荐
- 1 windows7如何访问其他电脑 Windows7局域网内网上邻居无法访问
- 2 开机一键还原win7旗舰版系统尚未在计算机上创建还原点怎么办 如何在win7旗舰版系统上手动创建还原点
- 3 联想w7电脑不显示wifi网络解决方法 联想w7电脑无法连接wifi网络怎么办
- 4 win7无法自动检测此网络的代理设置怎么解决 win7无法自动检测网络代理设置解决方法
- 5 win7进入家庭组后无法打开共享文件夹怎么办 win7家庭组共享文件夹无法访问怎么解决
- 6 怎样解决win7系统提示"联机检查解决方案并关闭该程序"问题 win7系统联机检查解决方案关闭程序问题解决方法
- 7 windows7系统下创建透明文件夹保护隐私的技巧 如何在Windows 7系统下创建透明文件夹保护隐私
- 8 win7 driver irql not less or equal蓝屏怎么办 win7 driver irql not less or equal蓝屏解决方法
- 9 win7电脑中剪切板的信息无法粘贴怎么解决 win7电脑剪切板无法粘贴解决方法
- 10 win7系统office2016无法找到此应用的许可证如何解决 win7系统无法找到Office2016应用的许可证怎么办
win7系统推荐
- 1 风林火山windows7 64位系统下载
- 2 深度技术ghost win7 64位安全旗舰版v2023.05
- 3 电脑公司GHOST WIN7 64位办公专用旗舰版
- 4 电脑公司ghost win7 sp1 32位纯净极速版下载v2023.05
- 5 系统之家Ghost Win7 增强装机版64位
- 6 台式机专用win7 64位系统重装正式版
- 7 雨林木风ghost win7 sp1 32位装机旗舰版v2023.05
- 8 台式机专用win7 64位旗舰版系统下载官网免费版
- 9 技术员联盟ghost win7 32位旗舰完整版v2023.05
- 10 台式机专用win7 64位ghost下载