win7wifi自动搜索关闭方法 W7笔记本电脑如何关闭自动连接wifi
win7wifi自动搜索关闭方法,现代社会无线网络已成为人们生活中不可或缺的一部分,在使用Win7操作系统的笔记本电脑上,自动连接WiFi功能却可能给我们带来一些不便。有时候我们可能希望关闭自动连接WiFi的功能,以节省电池寿命或避免连接到不安全的网络。究竟如何在Win7笔记本电脑上关闭自动连接WiFi呢?本文将为大家详细介绍这一方法。让我们一起来了解吧。
具体方法如下:
1、在电脑桌面的右下角找到网络连接图标,左键或者右键单击让它弹出来;
2、在弹出来的界面找到“打开网络和共享中心”,就可以进入到管理网络的界面,可以管理无线网络和宽带连接;
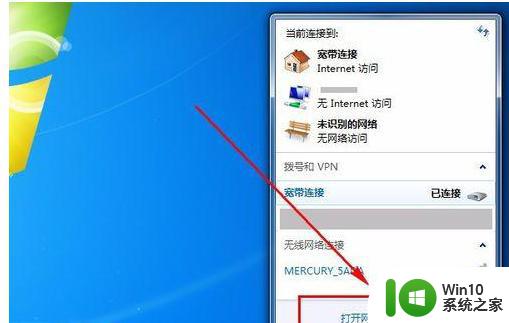
3、在网络管理界面,左侧是相应的管理菜单,找到“管理无线网络”并左键点击;
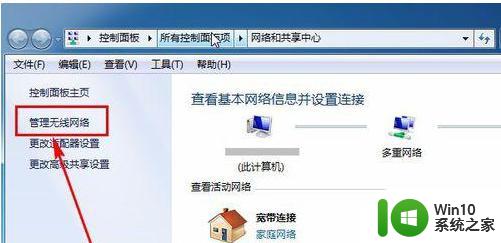
4、此时进入到无线网络连接列表页,这里会有很多你曾经连接过的无线网络;
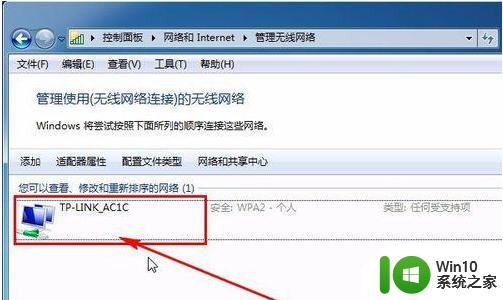
5、在这些无线网络列表中,找到你想要取消自动连接的那一个,然后左键点击选中它,再右键单击,会弹出一个比较小的菜单,选择“属性”并左键单击;
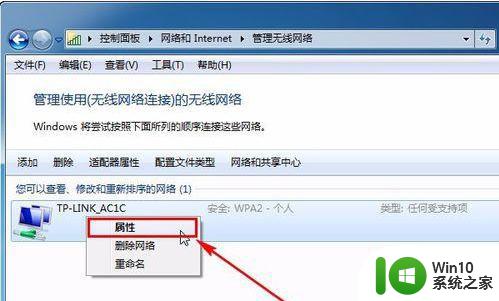
6、这个时候在该无线网络的属性框中,找到“当此网络在范围内时自动连接”,发现它前面有个“√”,点击那个“√”将它去掉,点击“确定”即可;
7、这样以后这个无线网络即使是在范围内,不管它信号有多强。只要你不去连接,它都不会在自动连接了,如果需要重新开启,那也是按照这样的步骤来开启。
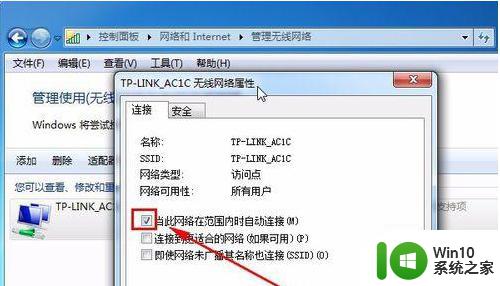
以上是win7wifi自动搜索关闭方法的全部内容,如果您也遇到同样的情况,请参照小编的方法进行处理,希望这些方法对您有所帮助。
win7wifi自动搜索关闭方法 W7笔记本电脑如何关闭自动连接wifi相关教程
- win7wifi老是自动关闭的修复教程 win7系统wifi自动关闭问题解决方法
- 笔记本window7显示器自动调节亮度怎么关闭 笔记本Windows7自动调节亮度关闭方法
- W7电脑经常自动弹出拨号连接怎么解决 W7电脑自动弹出拨号连接怎么关闭
- win7关闭自动更新功能的方法 win7如何关闭自动更新
- win7笔记本怎么自动关机 win7笔记本怎么设置自动关机
- win7系统关闭自动更新的方法 win7系统如何关闭自动更新
- 惠普电脑经常自动关闭无线网络如何解决 惠普w7系统无线网络自动关闭怎么办
- win7关闭自动启动的设置方法 win7怎么关闭自动启动项
- w7电脑设置自动关机的方法 Windows7系统如何设置自动关机
- win7笔记本电脑自动关机如何解决 笔记本win7自动关机怎么回事
- 笔记本w7如何设置定时关机 笔记本w7如何设置休眠后自动关机
- 一招简单关闭win7自动锁屏的方法 win7自动锁屏关闭方法
- win7路由器有感叹号无法上网怎么解决 win7路由器有感叹号无法上网怎么解决方法
- win7系统中ie下载程序到了99%卡住了怎么办 win7系统中ie下载程序到了99%卡住解决方法
- windows7如何访问其他电脑 Windows7局域网内网上邻居无法访问
- win7电脑弹出广告太多怎样设置拦截 Win7电脑广告拦截软件推荐
win7系统教程推荐
- 1 windows7如何访问其他电脑 Windows7局域网内网上邻居无法访问
- 2 开机一键还原win7旗舰版系统尚未在计算机上创建还原点怎么办 如何在win7旗舰版系统上手动创建还原点
- 3 联想w7电脑不显示wifi网络解决方法 联想w7电脑无法连接wifi网络怎么办
- 4 win7无法自动检测此网络的代理设置怎么解决 win7无法自动检测网络代理设置解决方法
- 5 win7进入家庭组后无法打开共享文件夹怎么办 win7家庭组共享文件夹无法访问怎么解决
- 6 怎样解决win7系统提示"联机检查解决方案并关闭该程序"问题 win7系统联机检查解决方案关闭程序问题解决方法
- 7 windows7系统下创建透明文件夹保护隐私的技巧 如何在Windows 7系统下创建透明文件夹保护隐私
- 8 win7 driver irql not less or equal蓝屏怎么办 win7 driver irql not less or equal蓝屏解决方法
- 9 win7电脑中剪切板的信息无法粘贴怎么解决 win7电脑剪切板无法粘贴解决方法
- 10 win7系统office2016无法找到此应用的许可证如何解决 win7系统无法找到Office2016应用的许可证怎么办
win7系统推荐
- 1 电脑公司GHOST WIN7 64位办公专用旗舰版
- 2 电脑公司ghost win7 sp1 32位纯净极速版下载v2023.05
- 3 系统之家Ghost Win7 增强装机版64位
- 4 台式机专用win7 64位系统重装正式版
- 5 雨林木风ghost win7 sp1 32位装机旗舰版v2023.05
- 6 台式机专用win7 64位旗舰版系统下载官网免费版
- 7 技术员联盟ghost win7 32位旗舰完整版v2023.05
- 8 台式机专用win7 64位ghost下载
- 9 雨林木风w7精简绿色版64位系统下载v2023.05
- 10 深度技术ghost win7 sp1 64位旗舰硬盘版下载v2023.05