电脑安装win10系统后驱动异常的解决方法 电脑安装win10系统后驱动无法正常安装的解决方法
更新时间:2023-12-23 16:13:55作者:jiang
电脑安装win10系统后,可能会遇到驱动异常或无法正常安装的问题,这些问题可能导致电脑性能下降、设备无法正常使用等诸多困扰。幸运的是我们可以采取一些解决方法来解决这些问题。本文将介绍一些常见的解决方法,帮助你解决电脑安装win10系统后驱动异常或无法正常安装的困扰。无论你是初次安装win10系统还是升级到该系统,都可以从本文中找到适合你的解决方案。
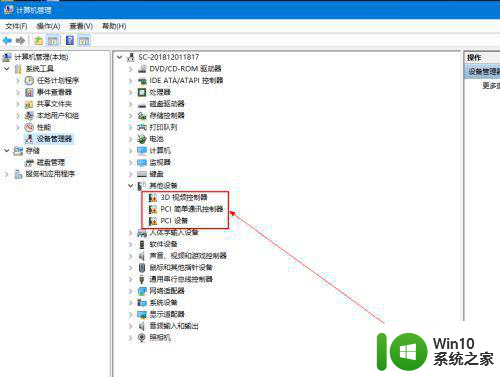
具体方法如下:1、驱动异常一般是没有驱动成功,可以下载一个驱动精灵来驱动一下,打开桌面上面的浏览器,然后在搜索框中输入驱动精灵回车搜索。
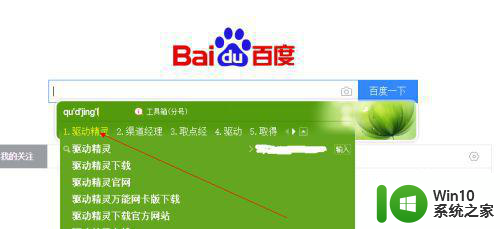
2、然后在得到的搜索结果中找到它,将它下载下来。
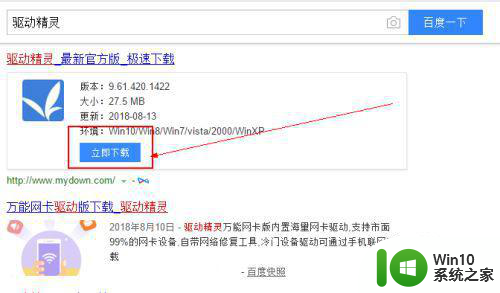
3、下载完成之后,找到它,然后点击 打开 来准备安装。
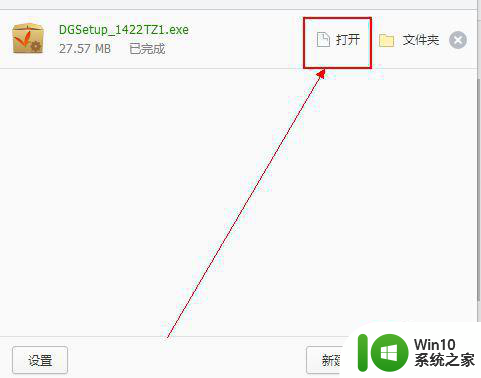
4、安装完成之后,找到它的快捷方式,然后打开它。

5、打开之后,点击 立即检测;然后就开始检测电脑的驱动了,检测的过程需要一定的时间。
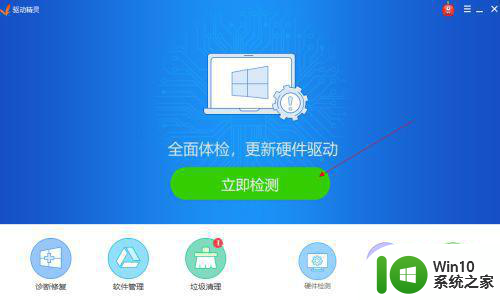
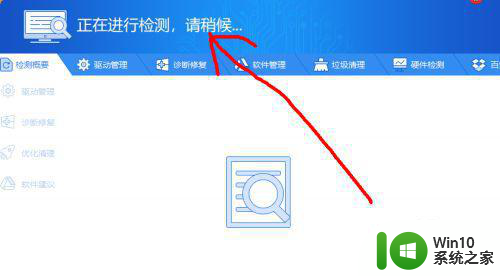
6、检测完成之后,可以看到异常的驱动了,点击安装需要的驱动以及升级它。
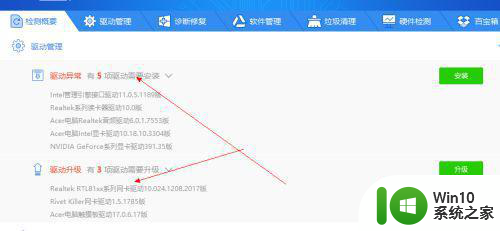
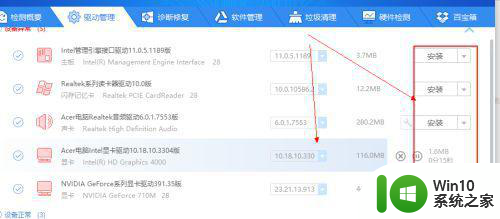
7、安装完成之后,重启计算机就可以了。
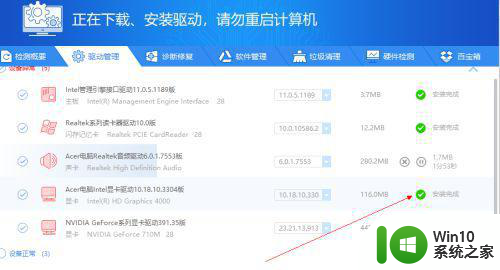
以上是解决电脑安装win10系统后驱动异常的方法的全部内容,如果你也遇到了同样的问题,可以参照我的方法来处理,希望对你有所帮助。
电脑安装win10系统后驱动异常的解决方法 电脑安装win10系统后驱动无法正常安装的解决方法相关教程
- win10系统ch341ser驱动安装失败怎么解决 win10系统ch341ser驱动安装异常怎么办
- win10安装英伟达显卡驱动失败的常见原因及解决方法 win10安装英伟达显卡驱动失败后如何正确卸载并重新安装驱动
- 电脑重装系统后硬件驱动丢失的解决方法 电脑重装系统后硬件驱动丢失的原因和解决方法
- win10系统如何安装蓝牙驱动 win10电脑蓝牙驱动下载安装方法
- windows7重装系统后usb集线器驱动有异常鼠标键盘用不了怎么办 Windows7重装系统后USB集线器驱动异常无法识别外接设备怎么解决
- 重装win10系统没有驱动怎么办 如何在重装win10系统后安装驱动
- win7系统安装wacom驱动的方法 win7系统如何安装wacom驱动
- 电脑安装NVIDIA显卡驱动遇到“安装程序失败”的解决方法 电脑安装NVIDIA显卡驱动遇到“安装程序失败”怎么办
- win10无法安装realtek驱动的解决方法 realtek win10安装失败的解决方法
- win10如何安装最新的正版音频驱动 win10音频驱动安装步骤及常见问题解决方法
- 电脑安装win10后主题无法启动的解决方法 电脑安装win10后主题无法启动的原因分析
- w10系统怎么安装蓝牙驱动 win10的蓝牙驱动安装方法
- windows无法安装所需文件错误代码0x800703ee怎么解决 Windows更新出错0x800703ee怎么办
- windows7开机就自动下载安装垃圾软件怎么处理 Windows7如何防止开机自动下载安装垃圾软件
- win10打印机安装后看不到打印机 共享打印机在Win10电脑上无法识别怎么办
- 重装win10解决sd卡不能识别问题方法 重装win10后sd卡无法读取怎么办
系统安装教程推荐
- 1 windows7开机就自动下载安装垃圾软件怎么处理 Windows7如何防止开机自动下载安装垃圾软件
- 2 dnf安装失败安装包md5校验失败错误码7001263解决方法 dnf安装包md5校验失败怎么办
- 3 重装win10出现了问题oobeidps提示解决方法 win10重装出现oobeidps问题怎么办
- 4 笔记本电脑安装剑灵抽取7z. dll怎么解决 笔记本电脑剑灵安装7z. dll问题解决方法
- 5 微星Z70笔记本一键U盘装系统教程 微星Z70笔记本如何使用一键U盘装系统
- 6 windows10不停跳出正在安装新键盘怎么解决 Windows10键盘安装弹窗不断怎么办
- 7 bootcamp安装win10无法创建可引导的修复方法 bootcamp无法创建可引导
- 8 win7设备和打印机不显示安装的打印机怎么办 Win7设备无法显示已安装的打印机怎么解决
- 9 win10重装系统后软件图标不见了怎么恢复 Win10重装系统后桌面软件图标消失怎么找回
- 10 windows10无法安装所需文件错误代码0x8007025d怎么办 Windows10安装出现错误代码0x8007025d怎么解决
win10系统推荐
- 1 联想笔记本专用win10 64位流畅专业版镜像
- 2 萝卜家园Windows10 64位专业完整版
- 3 中关村ghost win10 64位克隆专业版下载v2023.04
- 4 华为笔记本专用win10 64位系统绿色版
- 5 联想笔记本专用Ghost Win10 64位精简专业版
- 6 电脑公司ghost win10 64位官方免激活版v2023.04
- 7 雨林木风Ghost Win10 64位完美官方版
- 8 雨林木风ghost win10 32位最新精简版v2023.04
- 9 技术员联盟ghost win10 32位 精简安装版系统
- 10 东芝笔记本ghost win10 32位免激专业版v2023.04