win10系统怎么修改盘符 win10系统如何更改盘符的步骤
更新时间:2023-12-18 13:56:48作者:xiaoliu
在使用Win10系统的过程中,有时候我们需要修改盘符来更好地管理和组织我们的存储空间,无论是为了方便识别不同的硬盘或者减少盘符冲突,修改盘符都是一个非常实用的功能。Win10系统如何进行盘符的修改呢?接下来我们将介绍一些简单的步骤,帮助您轻松地完成盘符的更改。无论您是初次使用Win10系统,还是已经熟悉其操作,本文都将为您提供详细的指导,让您能够快速掌握修改盘符的技巧。让我们一起来了解吧!
具体方法:
1、右键点击这台电脑(此电脑),在打开的菜单项中,选择管理。如图所示:
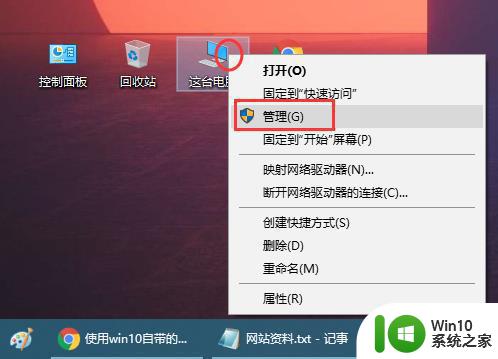
2、计算机管理窗口中,左侧展开存储 - 磁盘管理,然后在右侧找到需要更改盘符的磁盘,并点击右键,在打开的菜单项中,选择更改驱动器号和路径。如图所示:
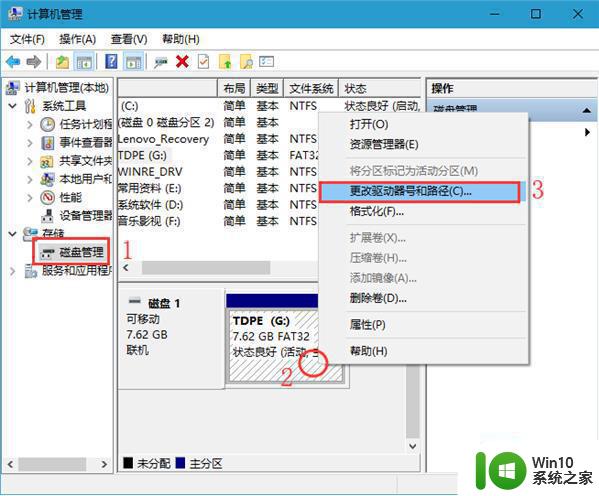
3、更改驱动器盘符和路径窗口中,点击更改。如图所示:
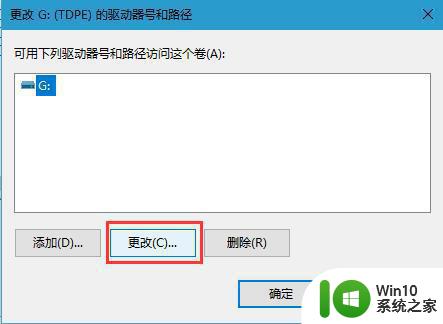
4、点击分配以下驱动器号,选择靠后的字母(只要是没有被占用的磁盘盘符都可以选择)。如图所示:
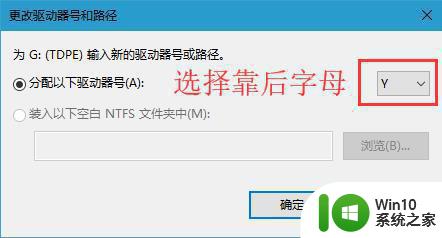
以上就是win10系统如何修改盘符的全部内容,碰到同样情况的朋友们赶紧参照小编的方法来处理吧,希望能够对大家有所帮助。
win10系统怎么修改盘符 win10系统如何更改盘符的步骤相关教程
- win10系统如何更改盘符名称 win10系统如何修改系统盘符名称
- win10盘符修改步骤详解 如何修改win10系统盘符
- win10系统怎么更改驱动器盘符 Win10系统如何修改硬盘盘符名称
- win10如何更改硬盘盘符图标 win10修改磁盘图标的步骤
- win10更改磁盘盘符提示参数错误如何处理 win10更改系统盘盘符参数错误怎么解决
- windows10硬盘盘符更改步骤详解 如何在windows10电脑上更改硬盘盘符
- win10如何修改盘符名称 win10如何修改C盘的盘符名称
- 如何在Win10系统中修改光驱盘符名称 Win10电脑上光驱盘符怎么修改
- win10电脑不能修改盘符的权限 win10系统没有修改盘符的权限怎么办
- win10电脑修改盘符的方法 win10电脑怎么修改硬盘盘符
- win10改盘符名称的方法 win10怎么更改盘符名称
- win10如何将字符集从gbk改为utf-8 win10系统字符集修改为utf8的方法步骤
- win10自带录屏显示录制不工具怎么办 Win10自带录屏功能打不开的解决方法
- 笔记本win10电脑userprofileservice服务登录失败解决方法 win10电脑userprofileservice服务登录失败怎么办
- 连接ipad/iphone win10电脑设备管理器没有便携设备选项如何解决 ipad/iphone连接win10电脑设备管理器找不到便携设备选项如何解决
- 新装的win10系统开机显示未正确加载如何修复 win10系统开机显示未正确加载如何修复
win10系统教程推荐
- 1 win10自带录屏显示录制不工具怎么办 Win10自带录屏功能打不开的解决方法
- 2 笔记本win10电脑userprofileservice服务登录失败解决方法 win10电脑userprofileservice服务登录失败怎么办
- 3 怎样修改win10账户名称 Win10系统修改账户名称步骤
- 4 W10系统切换任务时隐藏已打开的窗口的方法 Windows 10系统如何在切换任务时隐藏已打开的窗口
- 5 win10此网站的证书可能已过期或者是颁发给其他网站的解决方法 Win10浏览器显示证书错误怎么办
- 6 win10系统提示SearchIndexer.exe无法运行游戏的解决方法 Win10系统游戏无法运行SearchIndexer.exe解决办法
- 7 win10无法访问共享文件夹请与网络管理员联系怎么办 win10无法访问局域网共享文件夹解决方法
- 8 win10笔记本电脑开热点过一会就关了的详细处理方法 win10笔记本电脑开热点自动关闭怎么办
- 9 windows10输入cmd Win10 CMD命令大全
- 10 电脑装了win10后玩游戏fps值很低怎么回事 电脑win10游戏低fps怎么调整
win10系统推荐
- 1 联想笔记本专用win10 64位流畅专业版镜像
- 2 萝卜家园Windows10 64位专业完整版
- 3 中关村ghost win10 64位克隆专业版下载v2023.04
- 4 华为笔记本专用win10 64位系统绿色版
- 5 联想笔记本专用Ghost Win10 64位精简专业版
- 6 电脑公司ghost win10 64位官方免激活版v2023.04
- 7 雨林木风Ghost Win10 64位完美官方版
- 8 雨林木风ghost win10 32位最新精简版v2023.04
- 9 技术员联盟ghost win10 32位 精简安装版系统
- 10 东芝笔记本ghost win10 32位免激专业版v2023.04