win10怎么设置cpu核心数 win10设置cpu核心数死机的方法
更新时间:2023-03-25 16:14:23作者:zheng
随着时代的发展,cpu的性能越来越好,cpu的核心数量也逐渐增多,有很多用户在使用win10系统的过程中想要设置cpu核心数来增强自己电脑的性能,但是又不知道要怎么操作。那么怎么才能在win10系统中设置cpu的核心数呢?今天小编教大家win10怎么设置cpu核心数,操作很简单,大家跟着我的方法来操作吧。
解决方法:
1、在设置之前我们先看一下当前处理器的核心数,在Win10下按下WIN+X组合键。然后点击“设备管理器”;
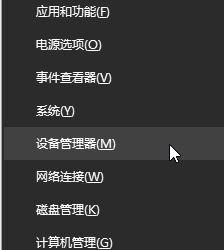
2、在设备列表中,展开“处理器”选项。我们就可以看到同样名称的一些设备,这些就是CPU了,有几个代表几核心(intel CPU有些代表线程数);
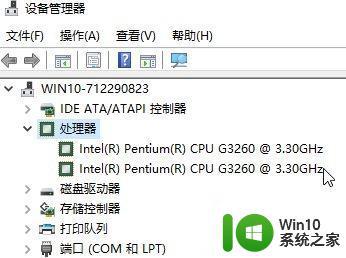
接下来我们设置CPU核心数:
1、按Win+R键,输入msconfig点击确定打开系统配置窗口;
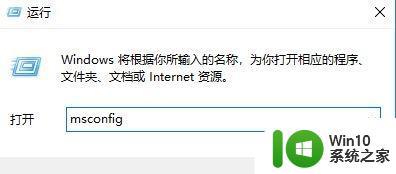
2、点击“引导”选项,选择“高级选项”点击 确定按钮;
3、打开引导高级选项页面,勾选处理器个数。选择需要的个数,点击确定保存,返回上一页面点击应用,再点击确定重启电脑即可生效!
以上就是win10怎么设置cpu核心数,win10设置cpu核心数死机的全部内容,有出现这种现象的小伙伴不妨根据小编的方法来解决吧,希望能够对大家有所帮助。
win10怎么设置cpu核心数 win10设置cpu核心数死机的方法相关教程
- win10设置cpu核心数的方法 win10怎么设置cpu核心数量
- win10cpu核心数怎样设置 win10修改核心数的步骤
- win10电脑cpu线程设置方法 win10如何设置CPU线程数
- win10激活出现非核心版本的计算机如何解决 非核心版本的计算机上win10怎么办
- win10关闭内核隔离的方法 Windows 11如何设置内核隔离
- 完全关闭win10安全中心设置方法 怎么强制关闭win10安全中心
- Win10设置安全中心不扫描指定的文件夹的方法 Win10安全中心排除文件夹设置方法
- win10关闭cpu降频设置方法 win10关闭CPU降频的步骤
- win10安全中心如何设置 win10系统安全中心怎么开启
- win10服务主机占用cpu过高关闭设置方法 Win10服务主机占用CPU过高怎么解决
- 如何在win10中找到安全中心 win10安全中心的功能和设置
- win10设置里找不到安全中心的解决办法 如何恢复win10设置中丢失的安全中心选项
- 开启win10便利贴的两种方法 Win10便利贴怎么打开
- win10配置网桥时出现异常错误解决方法 win10配置网桥失败怎么办
- 如何解决win10我的世界ctrl建和空格键无法起跳 win10我的世界ctrl键无法跳跃怎么办
- win10电脑的英雄联盟缓存文件在哪里删除 win10卸载英雄联盟步骤
win10系统教程推荐
- 1 win10电脑的英雄联盟缓存文件在哪里删除 win10卸载英雄联盟步骤
- 2 win10文件夹删除不了显示其他程序中打开解决方法 Win10文件夹删除不了显示其他程序中打开怎么办
- 3 怎么进入win10系统的winre恢复环境 win10系统如何进入winre恢复环境
- 4 笔记本win10 找不到控制面板怎么办 win10控制面板中找不到显示选项
- 5 win10不能访问局域网其他电脑怎么办 win10局域网无法访问其他电脑解决方法
- 6 win10软件打开任务管理器里有就是没显示如何修复 Win10任务管理器打开但没有显示软件如何解决
- 7 联想笔记本win10开机时准备windows如何进入安全模式 联想笔记本win10如何进入安全模式
- 8 win10系统每次开机都有输入pin码,怎么消除掉 Win10系统取消开机PIN码
- 9 笔记本win10系统散热方式怎么设置 笔记本win10系统散热优化方法
- 10 window10错误0x80240016怎么回事+win10更新遇到错误代码0x80240016的解决教程 Windows10更新失败0x80240016解决方法
win10系统推荐
- 1 联想笔记本专用win10 64位流畅专业版镜像
- 2 萝卜家园Windows10 64位专业完整版
- 3 中关村ghost win10 64位克隆专业版下载v2023.04
- 4 华为笔记本专用win10 64位系统绿色版
- 5 联想笔记本专用Ghost Win10 64位精简专业版
- 6 电脑公司ghost win10 64位官方免激活版v2023.04
- 7 雨林木风Ghost Win10 64位完美官方版
- 8 雨林木风ghost win10 32位最新精简版v2023.04
- 9 技术员联盟ghost win10 32位 精简安装版系统
- 10 东芝笔记本ghost win10 32位免激专业版v2023.04