电脑的ff新推荐广告彻底删除步骤 ff新推荐弹窗怎么删除
更新时间:2023-03-21 14:57:42作者:jiang
有不少用户在使用电脑过程中,发现总是会弹出ff新推荐广告弹窗,每次关闭之后下次还是会继续弹出,很是烦人那么电脑的ff新推荐广告彻底删除步骤呢?其实方法也不会难,接下来小编就给大家讲解一下ff新推荐弹窗怎么删除供大家参考。
具体步骤如下:
1、首先,我们按Ctrl+Shift+Esc快捷键,打开windows任务管理器。

2、打开任务管理器后,在【进程】里找到FlashHelperService.exe。
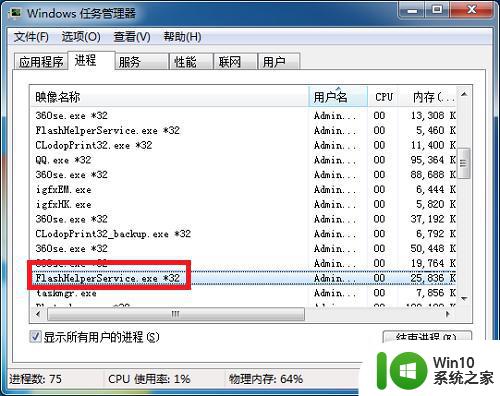
3、然后鼠标右键,点击【打开文件位置】。
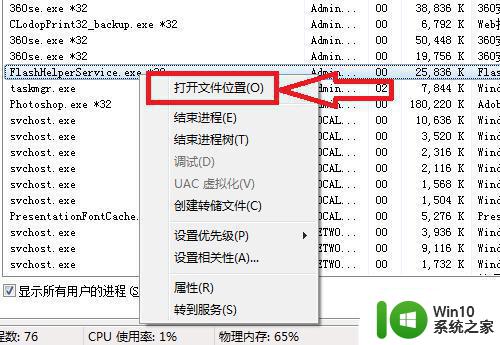
4、在以下页面,选中FlashHelperService.exe。
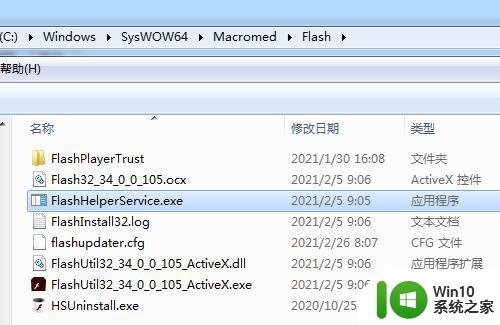
5、此时因为FlashHelperService.exe在运行,我们没法直接删除,先在任务管理器里选中FlashHelperService.exe,然后鼠标右键点击【结束进程树】。
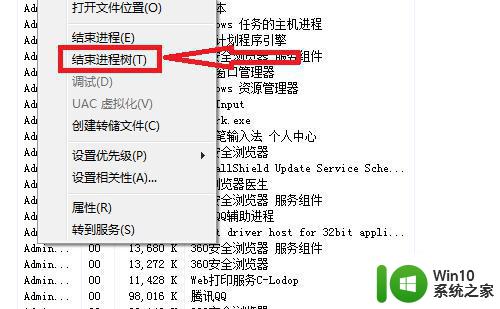
6、最后我们返回到本地文件夹里,鼠标右键删除FlashHelperService.exe即可。这下,我们就彻底删除FF新推荐广告弹窗啦!
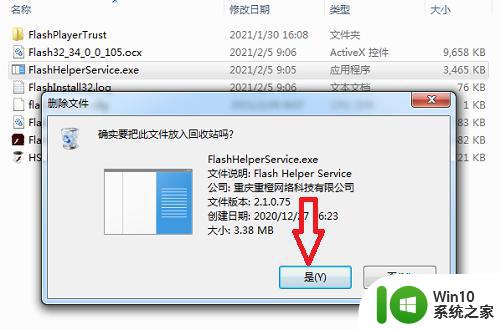
以上给大家讲述的就是ff新推荐弹窗的详细删除方法,有相同需要的小伙伴们可以参考上面的方法来进行操作就可以了,希望帮助到大家。
电脑的ff新推荐广告彻底删除步骤 ff新推荐弹窗怎么删除相关教程
- ff新推荐怎么永久关闭 ff新推荐弹窗如何关闭
- ff新推荐弹窗怎么卸载 新推荐弹窗怎么关闭
- 如何在电脑上关闭FF浏览器的弹窗广告 如何关闭FF浏览器中的新闻推荐弹窗广告
- 电脑小广告怎么彻底清除 电脑垃圾广告过滤软件推荐
- 今日热点广告怎么彻底删除 今日热点的广告弹窗哪里删
- 怎样彻底删除快压广告 电脑快压广告怎么彻底删除
- 如何设置电脑弹窗拦截器 电脑弹窗广告拦截工具推荐
- 电脑弹窗拦截软件推荐 如何有效拦截电脑弹窗广告
- 如何关闭电脑乱七八糟的弹窗 电脑广告拦截软件推荐
- 电脑如何禁止小广告弹出 电脑小广告拦截软件推荐
- 怎样消除电脑上的弹窗广告 电脑弹窗广告怎么清除
- 手把手教你删除电脑弹窗广告 怎么样永远删掉电脑弹窗广告
- u盘接口坏了维修的方法 如何修复损坏的U盘接口
- wps怎么制作动画 wps动画制作步骤
- wps怎么样填充双色 wps填充双色的方法
- 台式机风扇声音很大开不了机怎么解决 台式机风扇噪音很大开不了机怎么办
电脑教程推荐
- 1 wps怎么样填充双色 wps填充双色的方法
- 2 wps怎样关闭动画的声音 wps如何关闭动画的声音
- 3 电脑打印机无法共享0x000006d9错误提示修复方法 电脑打印机共享出现0x000006d9错误怎么办
- 4 必恩威(PNY)ou3手机双接口U盘(16G)使用测试 必恩威(PNY)ou3手机双接口U盘16G性能评测
- 5 wps为什么做的演示保存不了点另存为或者保存什么的没反应。 wps演示保存不了是什么原因
- 6 索尼EH3笔记本如何设置从U盘启动 索尼EH3笔记本U盘启动设置方法
- 7 wps在分享文件时只有链接这个选项 wps分享文件只有链接选项
- 8 XP系统无法关机的几种解决办法 XP系统无法正常关机怎么办
- 9 wps如何快速寻找我想要的数据 wps如何快速搜索我想要的数据
- 10 wps新版怎么压缩图片 wps新版图片压缩方法
win10系统推荐
- 1 联想笔记本专用win10 64位流畅专业版镜像
- 2 萝卜家园Windows10 64位专业完整版
- 3 中关村ghost win10 64位克隆专业版下载v2023.04
- 4 华为笔记本专用win10 64位系统绿色版
- 5 联想笔记本专用Ghost Win10 64位精简专业版
- 6 电脑公司ghost win10 64位官方免激活版v2023.04
- 7 雨林木风Ghost Win10 64位完美官方版
- 8 雨林木风ghost win10 32位最新精简版v2023.04
- 9 技术员联盟ghost win10 32位 精简安装版系统
- 10 东芝笔记本ghost win10 32位免激专业版v2023.04