win10系统网上邻居如何创建 win10网上邻居怎么建立
更新时间:2023-03-23 14:29:40作者:yang
在win10系统中,用户可以进行创建局域网,而在局域网内的电脑就能够轻松实现文件的共享,在也不需要进行传输,在进行进行局域网的设置时,就需要进行创建网上邻居,功能是用来访问局域网上其他计算机的,那么win10系统网上邻居如何创建呢?下面小编就来告诉大家win10系统网上邻居创建设置方法。
具体方法:
1、在Windows10桌面,右键点击左下角的开始按钮,在弹出菜单中选择“设置”菜单项。
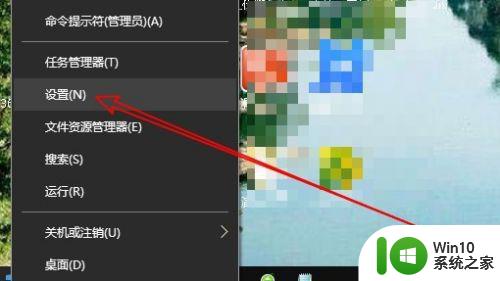
2、在打开的Windows设置窗口中,点击“个性化”图标。
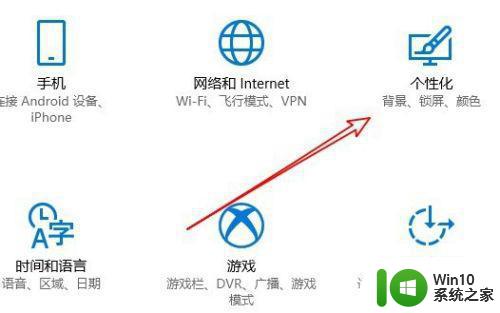
3、在打开的个性化设置窗口中,点击左侧边栏的“主题”选项卡。
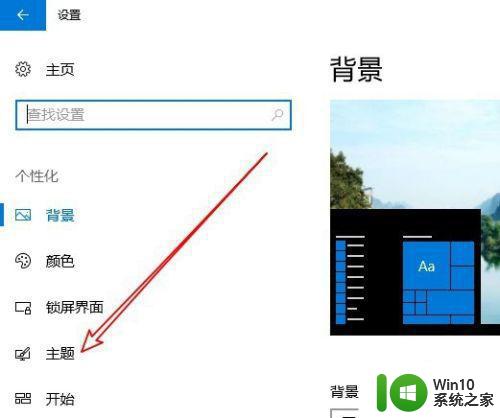
4、在右侧新打开的窗口中找到“相关设置”中的桌面图标设置快捷链接。
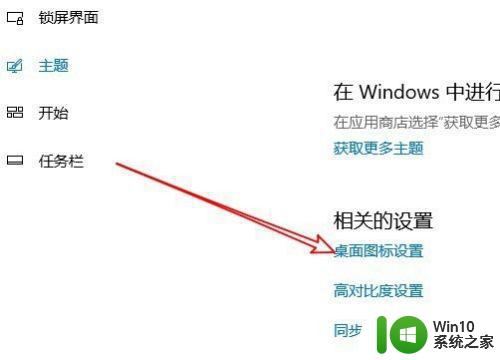
5、这时就会打开桌面图标设置窗口,在这里选中“网上邻居”选项前面的复选框即可。
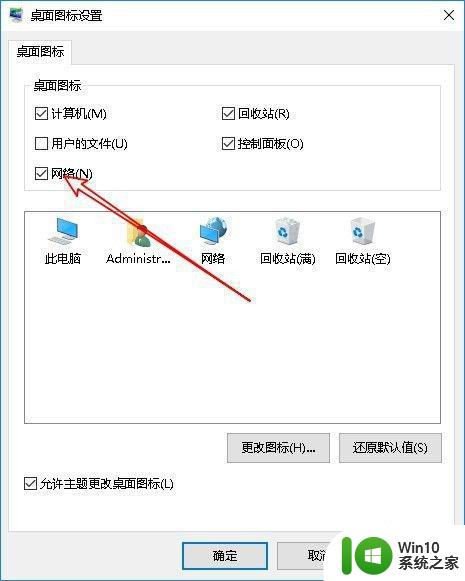
6、这样桌面上就多了一个“网络”的图标,这就是以前系统的网上邻居哦
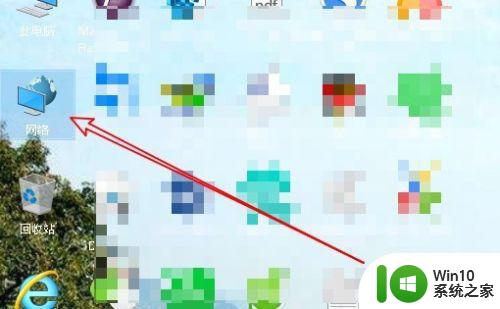
7、双击网络后,在打开的窗口中就可以看到共享的设备或是共享的文件了。
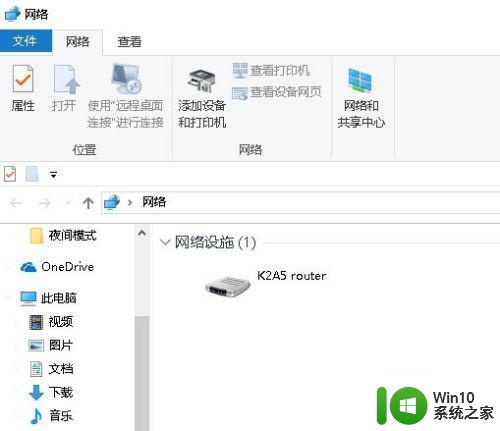
以上就是有关win10系统网上邻居创建设置方法了,有需要的用户就可以根据小编的步骤进行操作了,希望能够对大家有所帮助。
win10系统网上邻居如何创建 win10网上邻居怎么建立相关教程
- win10电脑连网上邻居如何设置 新win10怎样连网上邻居
- win10网上邻居的打开步骤 win10网上邻居无法打开的解决方法
- windows10怎么打开网上邻居 win10怎么打开网上邻居
- win10打开网络共享没有网上邻居怎么解决 win10更新后没有网上邻居如何还原
- win10网上邻居无法发现局域网内其它电脑 如何解决win10网上邻居看不到其它计算机的问题
- win10找不到网上邻居如何解决 win10网上邻居找不到的解决方法
- win10在网上邻居中找不到共享计算机解决教程 win10在网上邻居中找不到共享计算机怎么办
- win10网上邻居看不到其他计算机的解决方法 win10网上邻居看不到别的电脑什么原因
- window10网络重命名为网上邻居怎么设置 如何在Windows 10中将网络重命名为网上邻居
- win10无法访问网上邻居电脑的解决方法 win10如何解决无法访问网络邻居
- window10网络邻居功能怎么打开 如何在w10系统中查找并访问网上邻居
- win10网上邻居找不到其他共享电脑的解决方法 win10网上邻居无法浏览其他电脑的解决方案
- 心灵终结win10请求的操作需要提升怎么解决 如何提升心灵终结win10请求的操作效率
- wiodow10显示flashplay被禁用怎么办 如何解决Windows 10中Flash Player被禁用的问题
- win10开机默认启动系统怎么设置 win10系统开机选项设置方法
- win10电脑关机后cpu风扇还在转,无法再开机 Win10电脑关机后CPU风扇持续运转的解决方法
win10系统教程推荐
- 1 wiodow10显示flashplay被禁用怎么办 如何解决Windows 10中Flash Player被禁用的问题
- 2 win10开机默认启动系统怎么设置 win10系统开机选项设置方法
- 3 win10打开软件老弹出在Microsoft Store查找应用如何处理 win10打开软件老弹出在Microsoft Store查找应用如何停止
- 4 笔记本win10插网线的时候显示出来无法访问指定设备路径或文件怎么办 笔记本win10插网线无法访问共享文件夹怎么办
- 5 surface升级win10难吗.surface升级win10的方法 surface升级win10遇到的问题及解决方法
- 6 windows10 任务栏 u盘点击弹出没反应如何处理 windows10任务栏u盘点击无反应怎么办
- 7 win10电脑桌面黑屏无法显示壁纸如何恢复 win10电脑桌面黑屏怎么解决
- 8 win10打开vc++ 6.0后提示文件报错解决方法 win10打开vc 6.0后提示文件丢失怎么办
- 9 联想小新13pro 锐龙版win10终止代码driver irql not less怎么处理 联想小新13pro 锐龙版win10 driver irql not less怎么解决
- 10 win10激活office失败提示error code: 0x8007000d如何修复 win10激活office失败error code 0x8007000d解决方法
win10系统推荐
- 1 技术员联盟ghost win10 32位 精简安装版系统
- 2 东芝笔记本ghost win10 32位免激专业版v2023.04
- 3 电脑公司ghost win10 64位最新免激活版v2023.04
- 4 深度技术ghost win10 32位升级稳定版
- 5 联想笔记本专用win10 64位家庭中文版免激活
- 6 系统之家ghost win10 64位极速正式版下载v2023.04
- 7 华硕笔记本windows10 32位官方精简版v2023.04
- 8 萝卜家园ghost win10 64位游戏安装版下载v2023.04
- 9 华硕笔记本专用Windows10 64位版优化版
- 10 系统之家windows10 32位专业版原版下载v2023.04