通用的笔记本bios设置 笔记本BIOS设置教程
笔记本电脑的BIOS设置是影响其性能和稳定性的重要因素之一,通过对BIOS进行正确的设置,可以提高电脑的运行效率,保障系统的稳定性。在进行BIOS设置时,需要注意的是不要随意更改设置,以免造成系统不稳定甚至损坏。本文将介绍通用的笔记本BIOS设置教程,帮助读者正确地进行BIOS设置,从而提升电脑的性能和稳定性。
具体设置步骤如下:
1、开机后,电脑屏幕上一般都会出现英文提示,如按F2进入bios菜单等等(各个型号的电脑快捷键也有区别)。

2、Main(重点设定)。Bios界面中第一个选项,里面的设置包括时间设置、日期设置、硬盘参数和光驱参数四个子项目。如果我们电脑时间不准,在这里是可以直接进行更改的。硬盘和光驱则只能进行查看,无法更改。

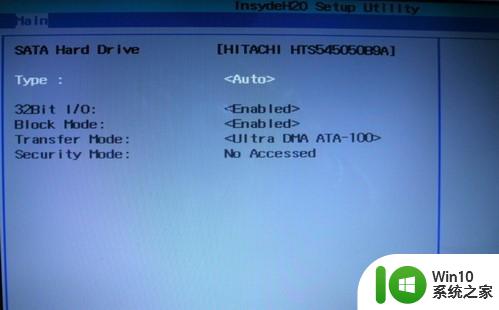

3、Advanced(高级设定)。该选项中包含有USB设备、硬盘工作模式、外接电源和电池风扇模式、CMP、DEP以及内部驱动等7个设置选项。

USB设备设置:在DOS系统中启用或者是禁用USB设备。
硬盘工作模式:移动键盘上的方向键选择后按回车键即可打开,此时会有硬盘模式提供选择,根据自身需求进行设置。
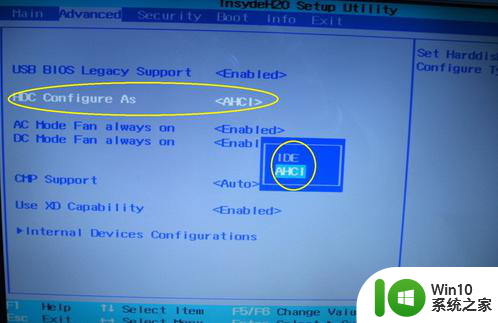
风扇模式设置:启用可自动调节风扇转速,一般我们都启用。
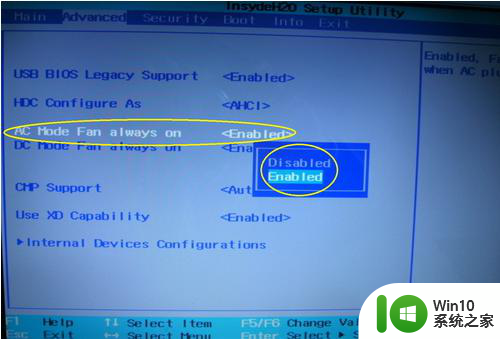
内部驱动设置:进入后可开启或禁用驱动,默认状态下是全部开启,大家根据自身需求进行设置。
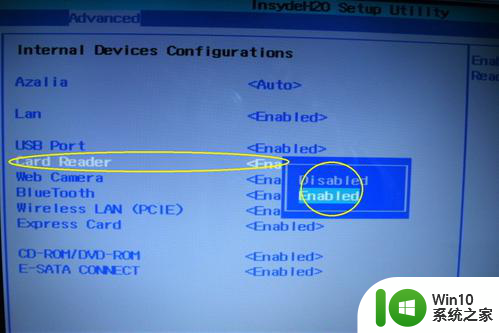
4、Security(密码设定)。即设置密码确保安全,一般我们不进行设置。

5、Boot(引导设置)。我们设置第一启动项就是在这个选项下进行的。如果要使用快捷键直接实现一键U盘启动则需要将“快速启动”的选项开启。

启动顺序设置:列表中会出现各种设备,有光驱启动、硬盘启动、E-SATA启动、USB接口启动、软驱启动、其他启动等,以光驱启动为例,通过键盘上的加号+和减号-来移动列表中的启动项,将光驱启动移动到最顶端,即设置成第一启动项。
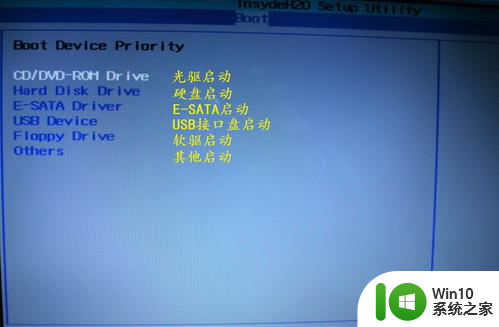
6、Info(参数信息)。我们可以查看到系统的一些相关参数,但是无法进行编辑修改。
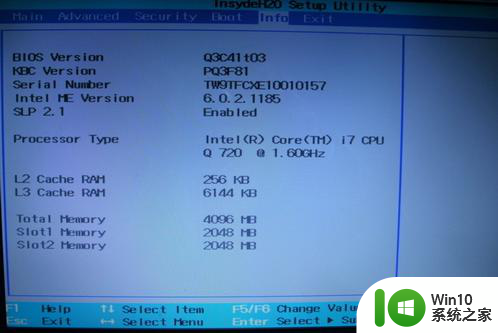
7、Exit(退出设置)。列表中有多种选项,我们设置完成后确保无误了一般是选择第一个“保存并退出”,如果并不想保存可以选择“不保存退出”。
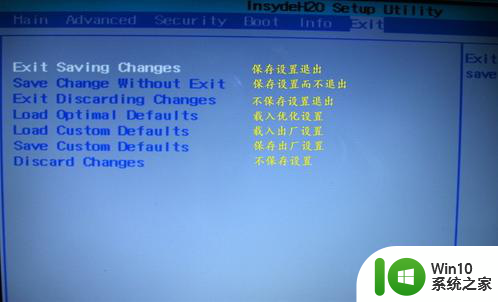
以上就是通用的笔记本bios设置的全部内容,还有不清楚的用户就可以参考一下小编的步骤进行操作,希望能够对大家有所帮助。
通用的笔记本bios设置 笔记本BIOS设置教程相关教程
- 联想小新青春版14笔记本通过bios设置u盘启动的教程 联想小新青春版14笔记本bios设置u盘启动方法
- 海尔笔记本bios设置教程 海尔笔记本如何设置U盘启动
- 微星笔记本bios设置详细教程 微星笔记本电脑如何进入bios设置界面
- 华硕笔记本bios utility ez mode怎样设置和切换成传统bios界面的步骤 华硕笔记本bios utility ez mode如何设置为传统bios界面
- 如何设置惠普笔记本U盘启动?惠普笔记本BIOS设置u盘启动的方法 惠普笔记本如何设置U盘启动
- 笔记本bios启动项找不到u盘如何解决 笔记本bios设置u盘启动项教程
- 雷神笔记本进入bios按什么键位 雷神笔记本如何通过按键进入BIOS设置
- 华硕X5笔记本BIOS设置开机U盘启动的方法 华硕X5笔记本如何设置BIOS开机启动项
- 雷神笔记本如何设置u盘启动进入bios设置 雷神笔记本u盘启动教程及步骤
- 雷神笔记本设置BIOS一键U盘启动的解决方法 雷神笔记本如何设置BIOS启动模式以实现一键U盘启动
- 戴尔灵越笔记本BIOS设置U盘启动的方法 戴尔灵越笔记本如何设置BIOS启动U盘
- 宏碁E5-572笔记本bios设置U盘启动的方法 宏碁E5-572笔记本如何设置BIOS启动项
- 解决U盘无法识别的最佳方法 U盘无法识别怎么办
- 戴尔Latitude 3450设置U盘启动教程 戴尔Latitude 3450如何设置U盘启动
- 量产U盘常见的错误有哪些 量产U盘常见的问题有哪些
- 笔记本提示计算机的内存不足如何解决 笔记本内存不足怎么办
电脑教程推荐
- 1 戴尔Latitude 3450设置U盘启动教程 戴尔Latitude 3450如何设置U盘启动
- 2 量产U盘常见的错误有哪些 量产U盘常见的问题有哪些
- 3 Windows8无法设置休眠功能怎么办? Windows8休眠功能设置失败怎么解决
- 4 U盘扫描修复后文件丢失不见如何找回 U盘文件丢失后如何恢复
- 5 U盘安全选项消失不见处理教程 U盘安全选项消失不见怎么办
- 6 U盘装机完格式化后无法使用怎么办 U盘装机完格式化后无法使用怎么恢复数据
- 7 电脑开机显示missing operate system处理方法 电脑开机显示missing operate system怎么办
- 8 苹果手机提示您的帐户已在App Store和iTunes中被禁用如何解决 如何解禁苹果手机在App Store和iTunes中被禁用的帐户
- 9 华硕P8H61-MX R2.0主板通过bios设置u盘启动的步骤 华硕P8H61-MX R2.0主板如何设置u盘启动
- 10 没有读卡器时内存卡如何插在电脑上 电脑内存卡无读卡器怎样连接
win10系统推荐
- 1 系统之家ghost win10 64位官方精简版
- 2 深度技术ghost win10 64位最新免费版v2023.05
- 3 萝卜家园win10 64位中文官方版
- 4 绿茶系统ghost win10 64位家庭优化版下载v2023.05
- 5 深度技术ghost win10 32位稳定专业版v2023.05
- 6 系统之家windows10 64位专业免激活版v2023.05
- 7 中关村ghost win10 32位游戏装机版v2023.05
- 8 华硕笔记本专用win10 64位经典专业版
- 9 深度技术ghost win10 64位专业破解版v2023.05
- 10 联想笔记本专用Win10专业版64位系统镜像下载