win11系统开启野兽模式的步骤 win11系统如何开启野兽模式
更新时间:2023-08-26 16:16:02作者:yang
win11系统开启野兽模式的步骤,在众多操作系统中,Win11系统以其强大的性能和人性化的设计备受用户喜爱,而近期引起了广泛关注的Win11系统开启野兽模式更是成为了用户们追逐的焦点。野兽模式作为Win11系统的一项重要功能,能够进一步提升系统的性能和响应速度,让用户的使用体验更加流畅。对于许多用户而言,如何开启野兽模式却成为了一个难题。在本文中将为大家详细介绍Win11系统开启野兽模式的步骤,帮助用户轻松享受到更强大的系统性能。
具体步骤如下:
1、首先我们打开“联想官网”。
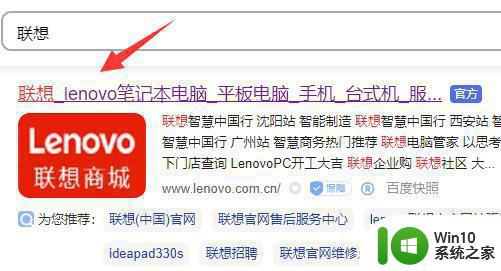
2、接着进入“服务”选项,点开“驱动下载”。
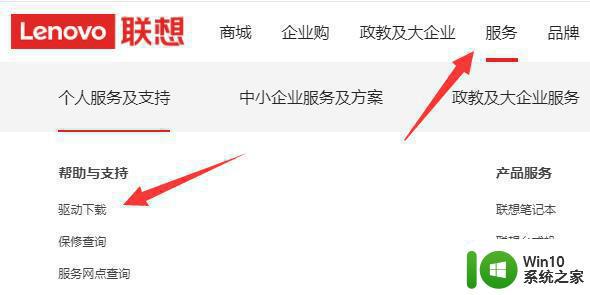
3、然后点击右边的“在站内查找设备驱动”。
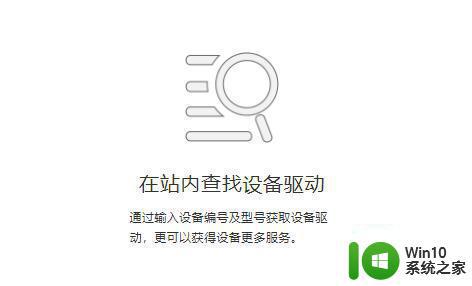
4、再选择我们的电脑型号,并点击“查找”。
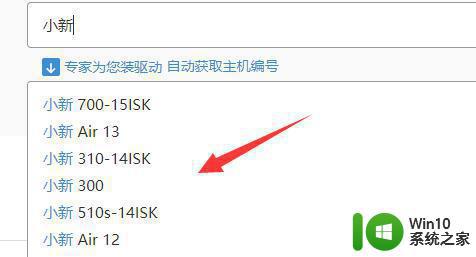
5、随后在列表下找到“Lenovo Utility”驱动,下载并安装到电脑上。
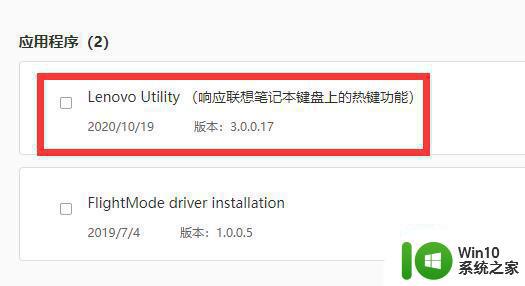
6、安装完成后,重启电脑。
7、重启完成后,按下键盘上的“Fn+Q”组合键就能开启野兽模式了。
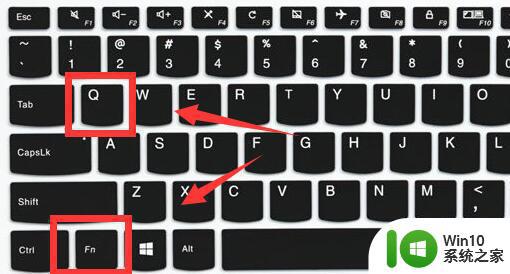
以上是win11系统开启野兽模式的所有步骤,如果您遇到这种情况,可以按照小编的方法进行解决,希望能帮到您。
win11系统开启野兽模式的步骤 win11系统如何开启野兽模式相关教程
- win11野兽模式怎么开 win11野兽模式怎么开启
- windows11怎么打开野兽模式快捷方式 窗口11野兽模式如何关闭或禁用
- win11系统开启暗黑模式的教程 win11系统如何开启暗黑模式
- win11系统打开夜间模式的步骤 windows11夜间模式如何开启
- 高手教你开启win11系统增强搜索模式 Win11增强搜索模式开启步骤详解
- win11开启正常模式的教程 win11正常模式如何开启
- win11开启上帝模式的步骤 Win11上帝模式怎么使用
- 开启win11电脑游戏模式的图文教程 如何在Win11电脑上开启游戏模式的步骤和设置
- win11开机进入安全模式步骤 win11安全模式启动方法详解
- win11开启卓越性能模式的教程 win11卓越性能模式怎么开启
- win11怎么开启省电模式 win11省电模式设置步骤
- win11系统设置节能模式的步骤 win11怎么设置节能模式
- win11如何打开安全启动,win11系统开启安全启动的步骤 win11安全启动设置方法
- win11为什么桌面没有图标,下面的软件打开不了 Win11电脑开机后桌面没有任何图标怎么解决
- win11系统配置中为什么不能勾选正常启选项动 Win11启动项在哪里设置
- 笔win11记本电脑网络显示地球 Win11网络地球标志如何解决
win11系统教程推荐
- 1 win10有没有密钥有什么区别 Win11产品密钥和Win10产品密钥有什么不同
- 2 win11电脑的任务栏怎么隐藏 怎么在Win11中隐藏任务栏
- 3 为什么win11有些软件打不开 Win11无法启动exe应用程序的解决办法
- 4 win11瘦身软件 Windows 11 Manager(win11优化软件) v1.4.0 最新版本更新
- 5 网银不兼容win11edge解决视频 Win11 Edge浏览器不支持网银的解决方法
- 6 win11家庭版有广告吗? Windows11如何关闭小组件广告
- 7 win11 弹窗确认 如何取消Win11每次打开软件的提示确认
- 8 win11笔记本电脑蓝牙图标不见了怎么办 Win11蓝牙图标不见了怎么恢复
- 9 win11将安全信息应用到以下对象时发生错误 拒绝访问怎么解决 Win11安全信息应用错误拒绝访问解决方法
- 10 win11启动删除 Win11删除休眠文件hiberfil.sys的步骤