win11怎么修改盘符名称 win11如何更改硬盘盘符名称
更新时间:2023-10-07 16:16:21作者:xiaoliu
win11怎么修改盘符名称,Win11操作系统作为微软最新的操作系统,带来了许多新的功能和改进,其中之一就是用户可以轻松地修改硬盘盘符的名称。盘符名称对于我们管理存储设备和文件非常重要,而Win11的这一功能则为我们提供了更大的灵活性和个性化选择。接下来我们将探讨Win11如何修改盘符名称以及如何更改硬盘盘符名称的方法和步骤。无论是为了统一管理存储设备,还是为了个性化命名,Win11的这一功能都能满足我们的需求。让我们一起来了解一下吧!
具体方法:
1、右键开始菜单
右键任务栏上的四宫图标。
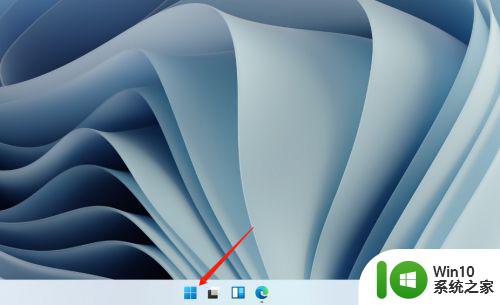
2、打开磁盘管理
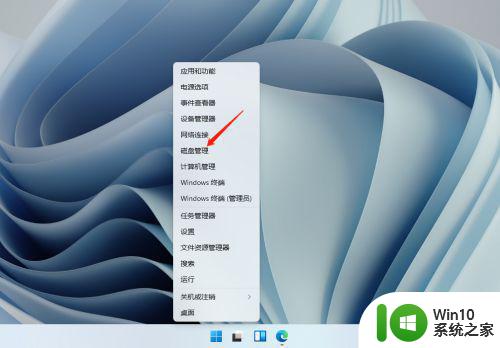
3、右键分区
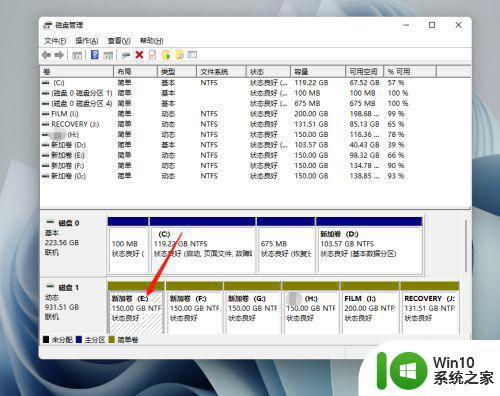
4、进入更改驱动器号和路径

5、进入更改
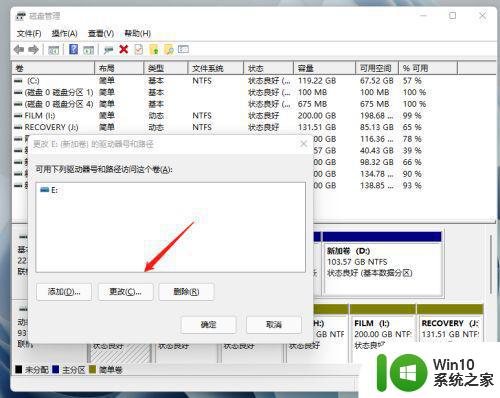
6、更改盘符
选择驱动器号后,确定并同意继续即可。
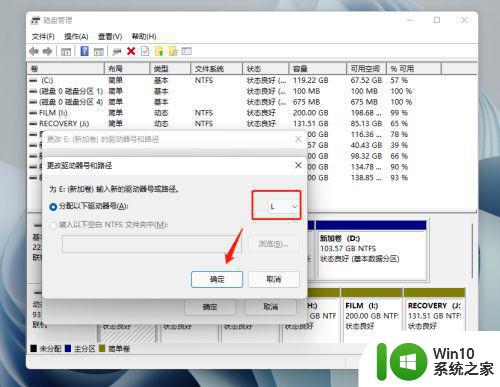
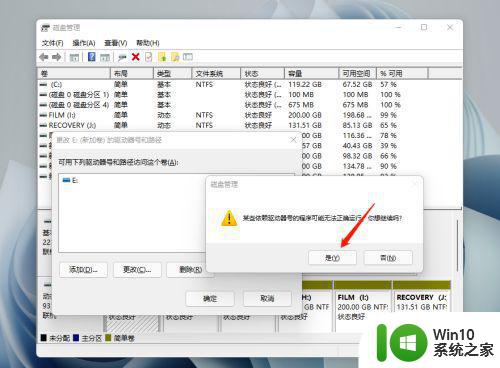
以上是关于如何修改Win11驱动器名称的全部内容,如果您遇到此问题,您可以按照以上方法解决,希望这对大家有所帮助。
win11怎么修改盘符名称 win11如何更改硬盘盘符名称相关教程
- win11如何更改用户名名称 win11如何修改用户名名称
- Windows 11如何修改管理员名称 Win11管理员名称更改的步骤
- win11系统如何修改盘改盘符 win11系统盘符修改方法
- win11用户名的文件夹怎么改名 Win11用户文件夹名称如何更改
- win11如何更改电脑名称 win11如何更改电脑用户名
- Win11系统账户名称修改步骤详解 如何在Win11系统中更改账户名称
- windows11如何更改账户名称 win11如何更改账户名
- win11强制修改文件夹名称 如何在Windows 11中修改文件夹名字
- win11怎么修改c盘用户名 win11c盘用户名修改教程
- win11能使用公文包吗 Win11公文包如何修改名称
- win11如何修改本地账户名字 win11怎么更改本地账户名字
- win11系统如何更改用户名 Win11系统如何修改用户账户名
- win11微软如何退出账户 win11退出微软账号步骤
- win11打开网页时候音乐会卡 Win11玩游戏卡死怎么办
- Win11系统中backgroundTaskHost.exe错误如何解决 Win11系统中backgroundTaskHost.exe错误解决方法
- win11提示引用账户被锁定怎么解决 W11引用账户无法登录怎么办
win11系统教程推荐
- 1 win11微软如何退出账户 win11退出微软账号步骤
- 2 win11随意排序 Win11桌面图标随意摆放教程
- 3 win11以管理员方式运行命令提示符怎么操作 Win11如何以管理员权限运行命令提示符
- 4 Win11电脑蓝屏显示DPC WATCHDOG VIOLATION解决方案 Win11电脑蓝屏DPC WATCHDOG VIOLATION怎么办
- 5 电脑推送了win11,点击了暂时使用win10 win10升级win11没有收到推送怎么办
- 6 win11每点开一个东西就弹一个界面 电脑打开文件夹自动弹出新窗口怎么办
- 7 win11壁纸文件在哪里 win11壁纸保存位置详细说明
- 8 win11 ipv4和ipv6都显示无网络访问权限 IPv6有网但IPv4无网络访问权限怎么办
- 9 win11运行bat文件一闪而过怎么办 win11打开bat文件一闪而过怎样处理
- 10 win11怎么发送到桌面 win11文件如何发送到桌面