w10系统怎么设置关机时间 电脑w10怎么设置自动关机
更新时间:2023-03-15 16:28:45作者:jiang
在电脑上,我们可以设置电脑自动关机的,在我们使用玩电脑后常常忘记关机就可以设置,这样也帮我们节省了一点电费,那么电脑w10怎么设置自动关机呢,方法很简单不难,下面小编给大家分享win10设置自动关机的方法。
解决方法:
1、右键单击“开始”,弹出菜单选择“控制面板”;
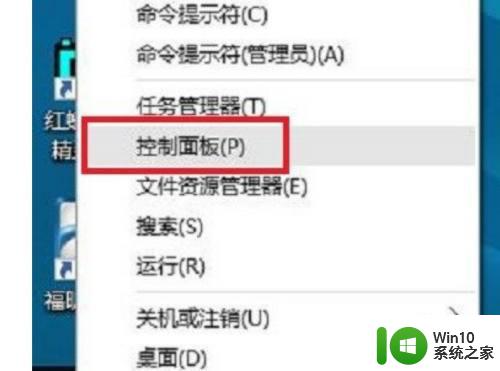
2、然后点击控制面板里的“管理工具”;
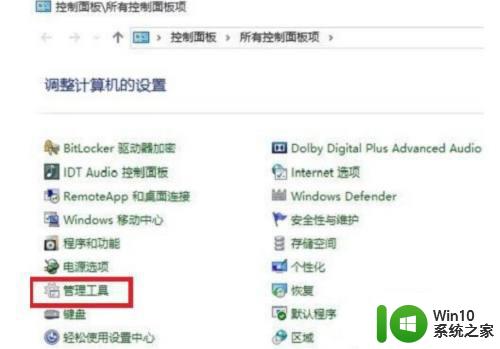
3、在管理工具里点击“计划任务程序”;
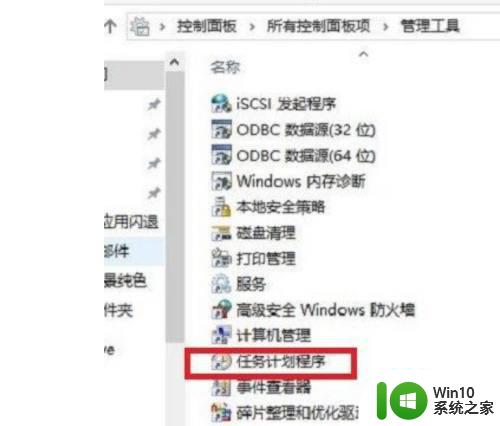
4、先点击下任务计划程序库,然后在中间的空白位置点击右键,选择“创建基本任务”,也可以点击右边的“创建基本任务”;
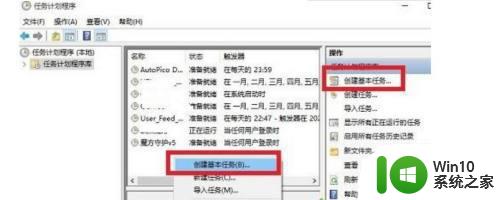
5、给定时关机的任务取个名字,如“定时关机”,然后点击“下一步”;
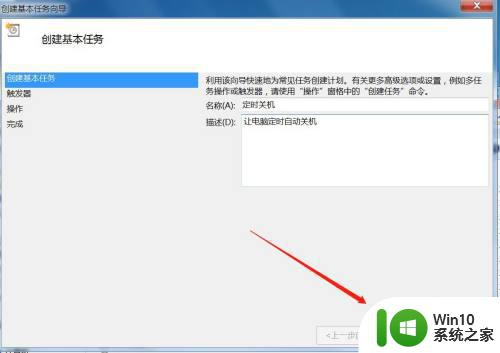
6、选择关机任务从什么时候开始,根据自己需要选择;
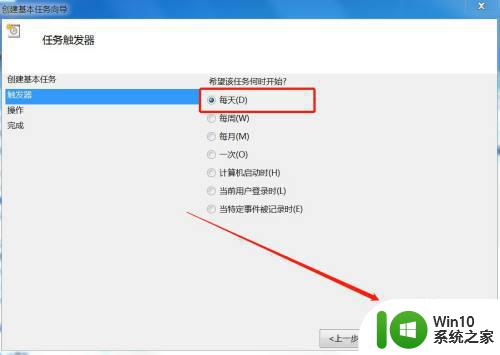
7、设置定时关机的时间段,选择定时关机每隔多长时间发生一次;
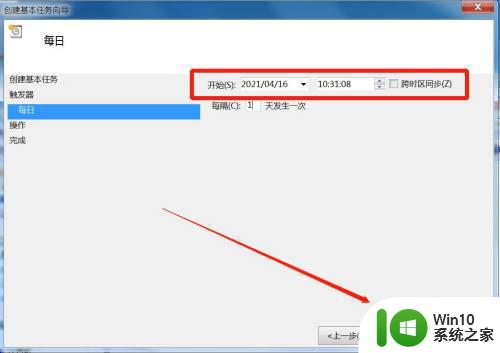
8、选择任务执行的操作为启动程序;
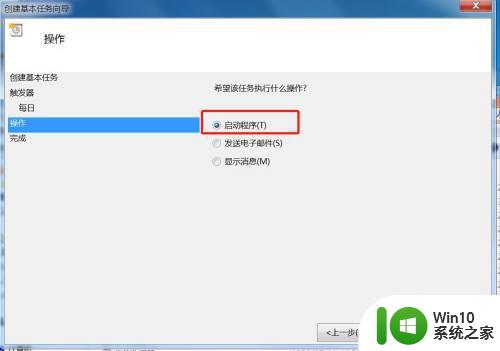
9、点击“程序或脚本”后面的浏览进行选择执行的程序,要是知道程序路径就可以直接填写程序,填上 shutdown 命令,这里参数设置 -s 表示关机;
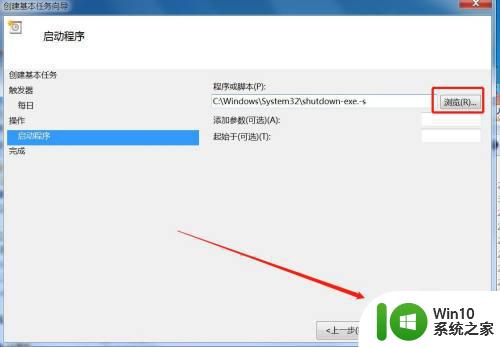
10、此界面选择“完成”,结束自动关机的计划任务设置;
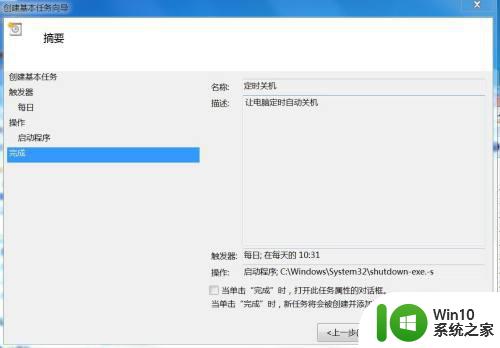
11、设置好后,在任务列表里就可以看定时关机任务了。
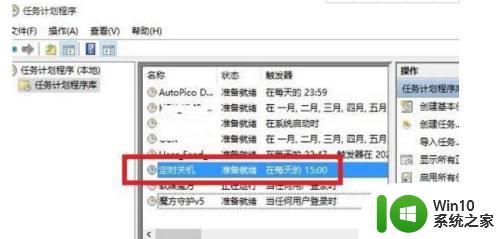
以上就是win10设置自动关机的方法,有不知道怎么设置电脑自动关机的,可以按上面的方法来进行设置。
w10系统怎么设置关机时间 电脑w10怎么设置自动关机相关教程
- w10电脑自动关机怎么设置 W10系统自动关机设置教程
- w10电脑定时自动关机设置方法 如何设置w10电脑在特定时间自动关机
- w10系统自动关机设置方法 Windows 10如何设置定时自动关机
- W10自动关机定时设置教程 W10自动关机程序设置步骤详解
- w10系统怎么设置定时关机 w10定时关机的步骤
- 电脑怎么定时关机win10 怎么设置win10电脑自动关机时间
- w10设置自动关机的方法 Windows 10如何设置定时自动关机
- w10系统自动更新时间设置方法 w10不自动更新时间怎么办
- 电脑自动关机怎么设置win10 win10电脑如何设置定时自动关机
- w10自动待机设置方法 w10系统自动待机怎么设置
- win10设定时间自动关机方法 win10如何设置自动关机时间
- win10调整待机时间设置方法 w10电脑待机时间怎么设置
- win10提示应用程序无法正常启动0xc0000022怎么解决 win10提示0xc0000022错误怎么解决
- win10系统4g内存为什么只显示3g怎么解决 win10系统4g内存只识别3g怎么办
- win10拨号在哪里 win10系统如何设置拨号上网功能
- 笔记本电脑只有6g内存更新了win10系统好卡怎么办 笔记本电脑卡顿原因及解决方法
win10系统教程推荐
- 1 win10系统4g内存为什么只显示3g怎么解决 win10系统4g内存只识别3g怎么办
- 2 为什么电脑插耳机进去没有显示怎么办window10 Windows 10电脑插入耳机无声音处理方法
- 3 win10系统wifi不见了怎么办 win10电脑wifi功能消失解决方法
- 4 win10电脑的英雄联盟缓存文件在哪里删除 win10卸载英雄联盟步骤
- 5 win10文件夹删除不了显示其他程序中打开解决方法 Win10文件夹删除不了显示其他程序中打开怎么办
- 6 怎么进入win10系统的winre恢复环境 win10系统如何进入winre恢复环境
- 7 笔记本win10 找不到控制面板怎么办 win10控制面板中找不到显示选项
- 8 win10不能访问局域网其他电脑怎么办 win10局域网无法访问其他电脑解决方法
- 9 win10软件打开任务管理器里有就是没显示如何修复 Win10任务管理器打开但没有显示软件如何解决
- 10 联想笔记本win10开机时准备windows如何进入安全模式 联想笔记本win10如何进入安全模式
win10系统推荐
- 1 联想笔记本专用win10 64位流畅专业版镜像
- 2 萝卜家园Windows10 64位专业完整版
- 3 中关村ghost win10 64位克隆专业版下载v2023.04
- 4 华为笔记本专用win10 64位系统绿色版
- 5 联想笔记本专用Ghost Win10 64位精简专业版
- 6 电脑公司ghost win10 64位官方免激活版v2023.04
- 7 雨林木风Ghost Win10 64位完美官方版
- 8 雨林木风ghost win10 32位最新精简版v2023.04
- 9 技术员联盟ghost win10 32位 精简安装版系统
- 10 东芝笔记本ghost win10 32位免激专业版v2023.04