电脑自动关机怎么设置win10 win10电脑如何设置定时自动关机
电脑自动关机怎么设置win10,在如今的数码时代,电脑已经成为我们生活中不可或缺的一部分,有时候我们会遇到这样的情况:当我们需要离开电脑一段时间,却又不想让它一直运行耗电。这时定时自动关机功能就显得尤为重要。而对于Windows 10操作系统的用户来说,设置定时自动关机并不是一件复杂的事情。在本文中我们将探讨如何在Windows 10中设置电脑定时自动关机的方法,让我们的电脑在我们不在时能够智能地关机,既节省了电能,又延长了电脑的使用寿命。
具体方法:
操作一:首先在搜索处输入“任务计划程序”,打开电脑的任务计划程序,操作图片步骤如下

操作二:打开"任务计划程序"点击右边的【创建基本任务】,操作图片步骤如下。
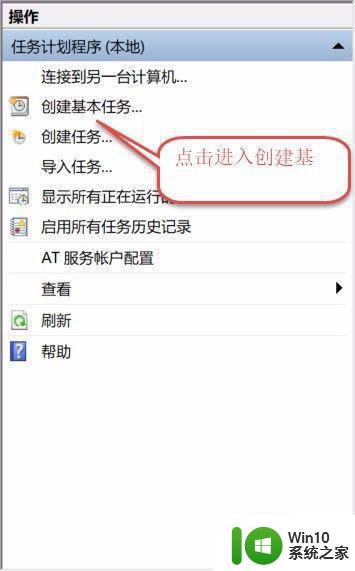
操作三:建立基本操作任务的名称,这里已自动开关机为例子,进行操作,操作图片步骤如下。
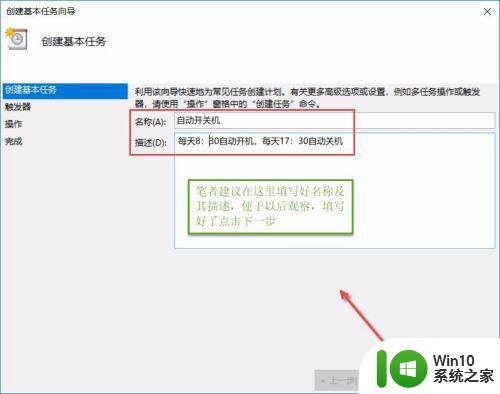
操作四:下一步之后设置任务的周期,设置需要自动关机的时间,然后设置每隔“1”天发生一次,后点击下一步,操作图片步骤如下。
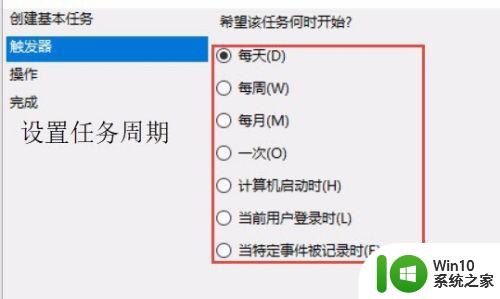
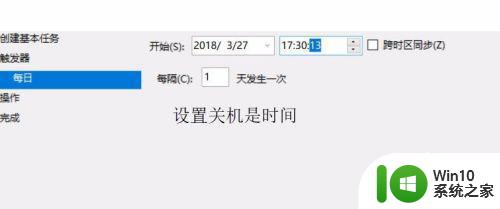
操作五:设置启动程序的路径,选择“启动程序”,然后点击下一步,在C:WindowsSystem32找到Shutdown点击打开,操作图片步骤如下
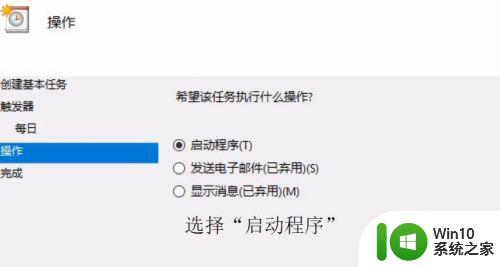
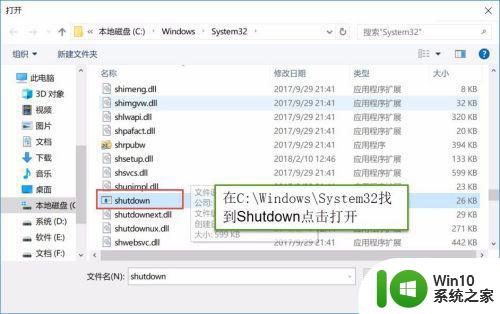
操作六:在添加参数(可选)处,在英文输入法的状态下输入“-s -t 60”这个是在关机的时候提示等待60秒自动关机,下一步点击完成,操作图片步骤如下
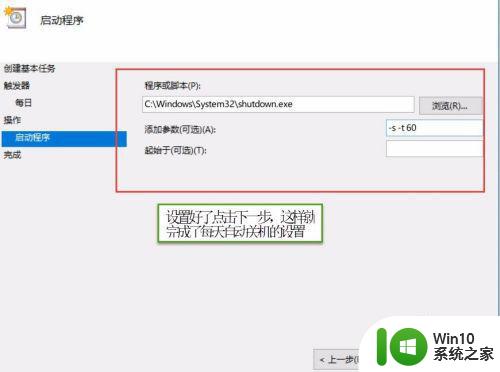
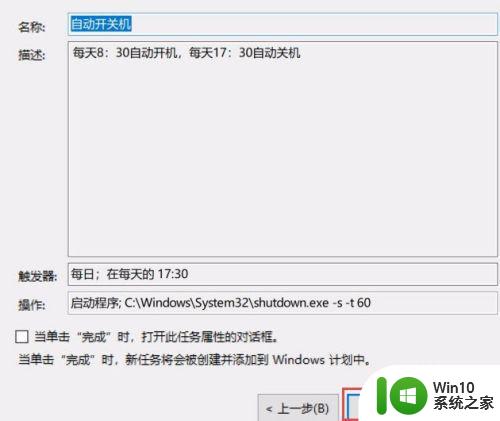
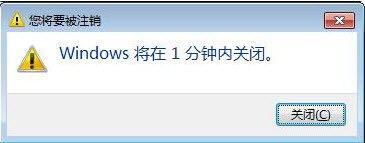
以上是关于如何设置Windows 10自动关机的全部内容,如果遇到这种情况的用户,可以按照以上方法进行解决,希望对大家有所帮助。
电脑自动关机怎么设置win10 win10电脑如何设置定时自动关机相关教程
- win10怎么让电脑自动关机 win10电脑如何设置定时自动关机
- Win10设置每天自动关机方法 Win10电脑如何设置定时自动关机
- w10电脑定时自动关机设置方法 如何设置w10电脑在特定时间自动关机
- 电脑怎么定时关机win10 怎么设置win10电脑自动关机时间
- 如何设置win10固定自动关机 win10如何设置定时自动关机
- 电脑怎么自动关机设置win10 电脑如何自动关机设置win10
- win10电脑怎么设置自动关机 windows10设置定时关机方法
- win10电脑如何设置定时自动关机 如何在win10电脑上设置自动关机计划
- w10系统自动关机设置方法 Windows 10如何设置定时自动关机
- w10设置自动关机的方法 Windows 10如何设置定时自动关机
- win10设定时间自动关机方法 win10如何设置自动关机时间
- win10电脑自动关机命令设置教程 如何在win10电脑上设置定时自动关机功能
- u教授怎么做装win10系统盘 win10系统盘制作教程
- win10 应用程序的并行配置不正确 win10应用程序无法启动并行配置不正确怎么办
- win10应用商店无法联网0x80072F7D解决方法 win10应用商店无法联网0x80072F7D错误解决方法
- win10点窗口没反应 win10开始菜单点击没反应解决方法
win10系统教程推荐
- 1 u教授怎么做装win10系统盘 win10系统盘制作教程
- 2 win10应用商店无法联网0x80072F7D解决方法 win10应用商店无法联网0x80072F7D错误解决方法
- 3 win10点窗口没反应 win10开始菜单点击没反应解决方法
- 4 Win10系统怎么保存蓝屏错误DMP文件 Win10系统如何找到并保存蓝屏错误DMP文件
- 5 win10删除公用账户 win10系统怎么删除一个账户
- 6 win10系统怎么通过命令实现定时关机 win10系统如何使用命令设置定时关机
- 7 win10无法修改程序默认打开程序怎么解决 Win10默认打开程序无法更改怎么办
- 8 win10重置修复系统的方法 Win10系统重置步骤和注意事项
- 9 win10网易云播放失败请在设置中切换输出设备怎么办 win10网易云音乐播放失败怎么办
- 10 笔记本win10蓝牙搜索不到设备如何处理 笔记本电脑win10蓝牙搜索不到设备怎么办
win10系统推荐