Win10如何取消桌面快捷方式上的箭头图标 Win10快速去掉桌面快捷方式中的箭头标记
Win10如何取消桌面快捷方式上的箭头图标,在Windows10操作系统中,桌面上的快捷方式默认都会被添加一个箭头图标,以便于用户快速区分它们与原始文件之间的关系。但是如果你想让你的桌面更加美观或者想给你的快捷方式增加一些特殊性,那么你可以很容易地去掉这些箭头图标。接下来我将为大家介绍具体的步骤。
具体方法:
1、右击桌面,从弹出的右键菜单中依次选择“新建”-“文本文件”项,创建一个文本文件。
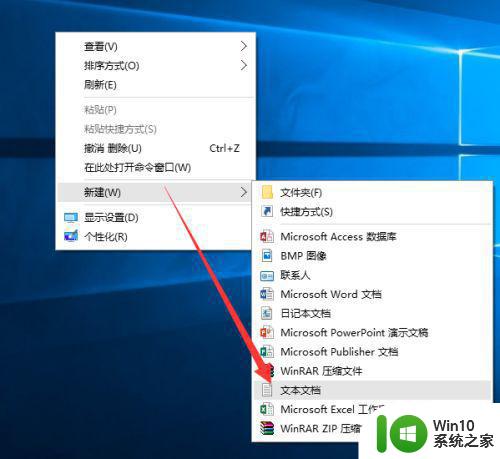
2、打开文本文件,粘贴以下内容:
reg add "HKEY_LOCAL_MACHINESOFTWAREMicrosoftWindowsCurrentVersionExplorerShell Icons" /v 29 /d "%systemroot%system32imageres.dll,197" /t reg_sz /ftaskkill /f /im explorer.exeattrib -s -r -h "%userprofile%AppDataLocaliconcache.db"del "%userprofile%AppDataLocaliconcache.db" /f /qstart explorerpause
并保存此文本文件。
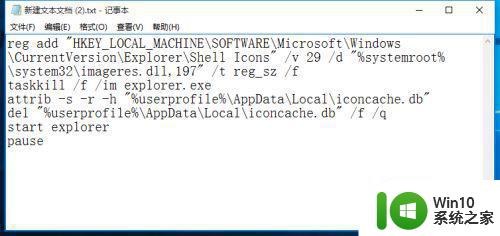
3、将“文本文件”命名为“隐藏快捷方式小箭头”或其它名称,同时将文件扩展名由“.txt”修改成为“.bat”。
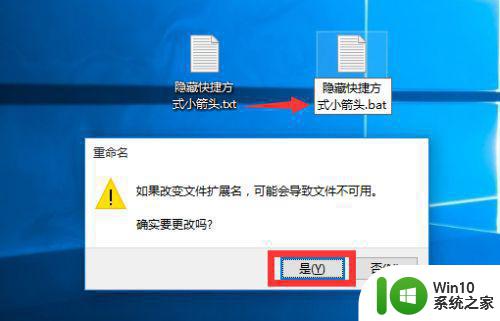
4、如果看不到文件后辍名,则打开“此电脑”窗口,切换到“查看”选项卡,勾选“显示/隐藏”栏目中的“显示扩展名”项将文件扩展名显示出来。
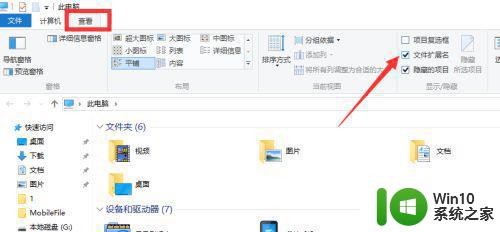
5、最后右击“隐藏快捷方式小箭头.bat”文件,从其右键菜单中选择“以管理员身份运行”项,即可隐藏桌面快捷方式小箭头。
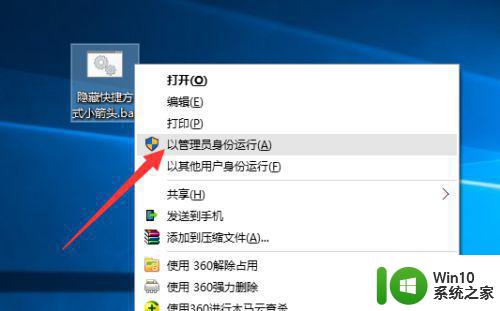
6、当操作完成后,会弹出如图所示的“命令提示符”界面,在此按任意键关闭MSDOS窗口。
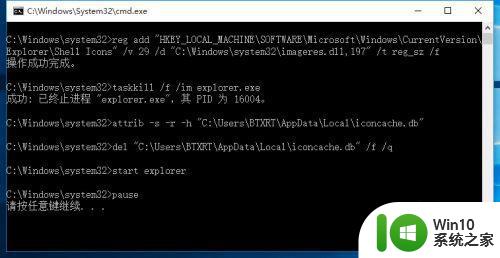
7、如果想恢复桌面快捷方式小箭头的显示状态,则只修改将批处理文件(*.bat)修改成如下内容即可:
reg delete "HKEY_LOCAL_MACHINESOFTWAREMicrosoftWindowsCurrentVersionExplorerShell Icons" /v 29 /ftaskkill /f /im explorer.exeattrib -s -r -h "%userprofile%AppDataLocaliconcache.db"del "%userprofile%AppDataLocaliconcache.db" /f /qstart explorerpause
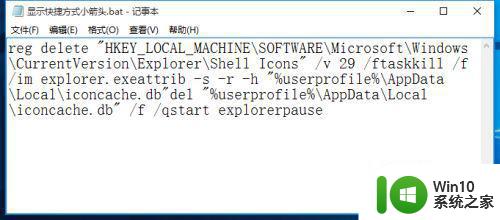
取消Win10桌面快捷方式箭头图标是一个简单的操作,只需使用系统自带的注册表编辑器即可。这样做不仅可以让桌面更加干净整洁,也可以满足用户对美观的需求。同时,建议使用前备份注册表或者谨慎操作,以免发生不必要的问题。
Win10如何取消桌面快捷方式上的箭头图标 Win10快速去掉桌面快捷方式中的箭头标记相关教程
- win10怎么去除桌面图标的快捷方式箭头 win10电脑如何去除桌面图标的快捷方式箭头
- win10去除桌面快捷方式小箭头图标 win10 桌面图标箭头消失的快捷方式
- win10取消桌面快捷方式箭头图标教程 如何在win10中移除图标快捷方式的箭头标识
- win10桌面图标去除小箭头的方法 如何在window10中去掉快捷箭头
- 怎么去除w10桌面快捷箭头 如何在Windows 10中取消桌面快捷方式的箭头图标
- win10快捷方式去掉箭头方法 如何在win10上取消快捷方式箭头
- win10去除桌面快捷方式箭头的方法 如何消除win10桌面快捷方式上的小箭头
- w10系统如何取消桌面图标小箭头 如何在Windows 10中去除桌面快捷方式的小箭头标识
- 图标左下角有个箭头怎么去掉win10 如何在win10上去掉桌面图标快捷方式的小箭头
- win10去掉桌面快捷方式箭头方法 win10去除桌面快捷方式箭头的方法
- win10怎样去掉桌面快捷方式小箭头 win10桌面快捷方式去箭头的方法
- 如何去掉win10快捷方式小箭头 win10快捷方式小箭头怎么去掉
- win10 20h2显卡驱动与当前版本不兼容怎么办 Win10 20H2如何更新显卡驱动与当前版本不兼容
- 怎么看永久激活win10 Windows10系统永久激活查看教程
- win10电脑玩sleeping dogs出现闪退解决方法 win10电脑玩sleeping dogs闪退怎么办
- win10 gho需要权限才能删除文件怎么办 win10 gho文件删除权限设置方法
win10系统教程推荐
- 1 怎么看永久激活win10 Windows10系统永久激活查看教程
- 2 win10电脑玩sleeping dogs出现闪退解决方法 win10电脑玩sleeping dogs闪退怎么办
- 3 win10 gho需要权限才能删除文件怎么办 win10 gho文件删除权限设置方法
- 4 进入win10后黑屏只有鼠标 win10黑屏只有鼠标移动
- 5 win10 帝国时代4 死机 帝国时代4玩一下卡死闪退怎么解决
- 6 win10系统22h2怎么样 Win10 22H2系统功能特点
- 7 win10没有改用户名的选项 win10更改账户名称方法
- 8 怎么把我的文档从c盘移动到d盘win10 如何在Windows 10中将文件从C盘移动到D盘
- 9 win10正式版共享Wifi无线网络的最佳方法 Win10正式版共享Wifi无线网络详细步骤
- 10 window10系统之家专业版系统哪个网址下载好 Windows 10系统之家专业版系统官方网址
win10系统推荐
- 1 华为笔记本专用win10 64位系统绿色版
- 2 联想笔记本专用Ghost Win10 64位精简专业版
- 3 电脑公司ghost win10 64位官方免激活版v2023.04
- 4 雨林木风Ghost Win10 64位完美官方版
- 5 雨林木风ghost win10 32位最新精简版v2023.04
- 6 技术员联盟ghost win10 32位 精简安装版系统
- 7 东芝笔记本ghost win10 32位免激专业版v2023.04
- 8 电脑公司ghost win10 64位最新免激活版v2023.04
- 9 深度技术ghost win10 32位升级稳定版
- 10 联想笔记本专用win10 64位家庭中文版免激活