win7如何设置远程桌面服务开启 w7远程桌面开启教程及设置步骤
win7如何设置远程桌面服务开启,在现代社会中远程办公已经成为一种趋势,对于使用Windows 7操作系统的用户来说,开启远程桌面服务是实现远程办公的关键一步。那么如何设置Win7远程桌面服务的开启呢?本文将为大家介绍详细的设置步骤和教程。远程桌面服务的开启可以让用户在远程设备上访问和操控本地计算机,实现远程办公的便利。首先打开控制面板,选择“系统和安全”选项,接着点击“系统”选项。在弹出的窗口中,点击左侧的“远程设置”选项。然后在远程桌面选项中,勾选“允许远程连接到此计算机”选项。接下来点击“确定”按钮保存设置即可。通过以上简单的设置步骤,Win7远程桌面服务就成功开启了。现在用户可以随时随地通过远程设备访问和操控本地计算机,实现高效的远程办公。
详细教程如下:
1、首先同时按键盘上的“win+R”键,打开运行页面。
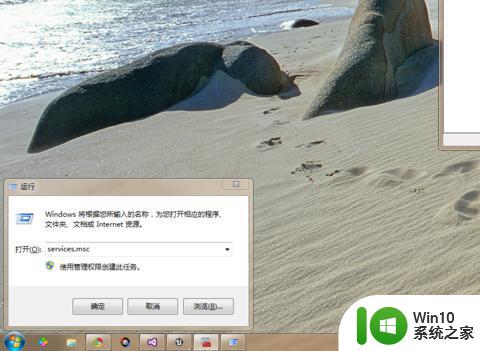
2、在运行页面上输入services.msc,然后打开服务页面。
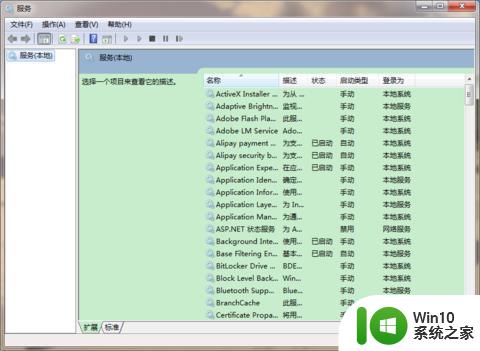
3、然后再找到这三个服务:Remote Desktop Configuration、Remote Desktop Services、Remote Desktop Services UserMode Port Redirector
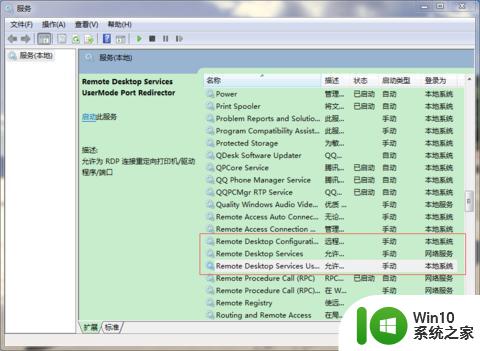
4、然后双击Remote Desktop Configuration这个服务,然后打开服务属性页面,把启动类型改成自动,然后启动服务。启动了服务之后,点击确定回到服务页面。
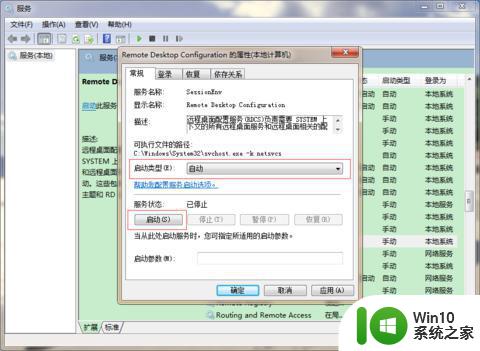
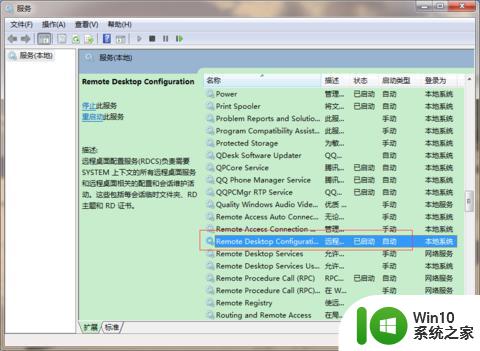
5、然后用上面我说的这种方法同样设置Remote Desktop Services、Remote Desktop Services UserMode Port Redirector这两个服务。
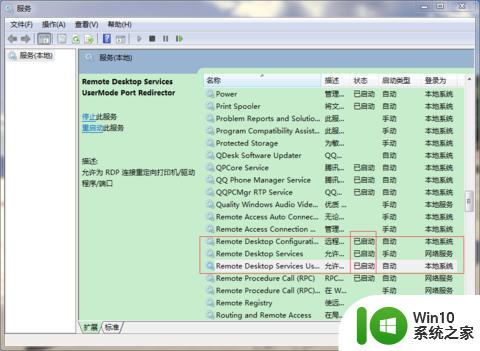
6、最后再用另一台计算计的“远程登录页面”登录,这样就可以进入登录的验证页面了。
以上就是如何设置win7远程桌面服务开启的全部内容,如果有不清楚的用户,可以参考小编的步骤进行操作,希望对大家有所帮助。
win7如何设置远程桌面服务开启 w7远程桌面开启教程及设置步骤相关教程
- win7如何开启远程桌面3389端口 win7如何设置远程桌面3389端口
- win7远程桌面连接未启用对服务器的远程访问怎么办 Win7远程桌面连接未启用怎么开启
- win7远程桌面设置方法 win7远程桌面密码设置步骤
- win7如何打开远程桌面连接 win7如何设置远程桌面连接
- win7怎么设置远程桌面连接 w7电脑如何进行远程桌面连接
- win7远程桌面连接的设置步骤是什么 如何在win7上允许远程连接并打开远程桌面
- win7如何进行远程桌面连接 win7怎么开启远程桌面连接
- win7远程设置里面没有远程桌面连接如何处理 win7远程设置找不到远程桌面连接怎么办
- win7如何关闭远程桌面连接 关闭win7远程服务的详细步骤
- win7设置远程桌面提示防火墙未运行如何处理 win7远程桌面无法连接防火墙未开启怎么办
- win7远程桌面免密码登录的设置教程 如何在window7系统中配置无需密码的远程桌面连接
- win7远程桌面连接操作 win7如何配置远程桌面连接
- win7遇到未知错误代码80244019什么意思 Win7更新失败未知错误代码80244019解决方法
- win7旗舰版搜索文件常见故障以及解决方法 win7旗舰版搜索文件不显示解决方法
- win7系统屏幕设置眼睛保护色的方法 win7系统如何设置护眼模式
- win7系统怎样关闭开机启动画面 win7系统如何取消开机启动画面
win7系统教程推荐
- 1 win7遇到未知错误代码80244019什么意思 Win7更新失败未知错误代码80244019解决方法
- 2 win7系统怎样关闭开机启动画面 win7系统如何取消开机启动画面
- 3 win7系统能连无线吗 win7系统无线网络连接不上
- 4 win7正在启动windows卡住很久解决方法 win7开机卡在启动界面很久怎么办
- 5 王者荣耀在win7电脑直播时候会花屏如何修复 王者荣耀在win7电脑直播花屏怎么办
- 6 win7系统自带画图工具已停止工作如何处理 win7系统画图工具无法打开怎么办
- 7 win7系统新功能如何隐蔽和操作快捷键 Win7系统新功能如何隐藏和操作快捷键教程
- 8 解决Win7系统下U盘无法停止“通用卷”的五种方法 Win7系统U盘无法安全移除“通用卷”怎么办
- 9 win7 64位系统提示脱机打不开网页怎么回事 win7 64位系统网络连接脱机无法打开网页解决方法
- 10 win7骑马与砍杀2application crash弹窗提示怎么解决 win7骑马与砍杀2游戏闪退怎么解决
win7系统推荐
- 1 技术员联盟ghost win7 32位旗舰完整版v2023.05
- 2 台式机专用win7 64位ghost下载
- 3 雨林木风w7精简绿色版64位系统下载v2023.05
- 4 深度技术ghost win7 sp1 64位旗舰硬盘版下载v2023.05
- 5 雨林木风win7专业纯净版64位镜像v2023.05
- 6 雨林木风win7 64位系统装机版
- 7 电脑公司ghost win7 32位通用装机版v2023.05
- 8 深度技术ghost win7 sp1 32位官方精简版下载v2023.05
- 9 深度技术ghost windows7 32位纯净硬盘版下载v2023.04
- 10 联想笔记本专用ghost win7 x86 安全稳定版