windows7添加打印机打不开怎么回事 windows7无法打开添加打印机怎么办
在Windows 7操作系统中,添加打印机是一个常见的任务,它允许我们连接并使用打印机来打印文件和文档。然而,有时候我们可能会遇到一个问题,即添加打印机的选项无法打开。这种情况可能会导致我们无法添加新的打印机,给我们的工作和打印带来一定的困扰。不过,不必担心,因为这个问题通常可以通过一些简单的步骤来解决。今天,我们就来学习一下无法打开添加打印机应该怎么办。
具体方法:
1.首先打开电脑的“开始”菜单,打开“控制面板”
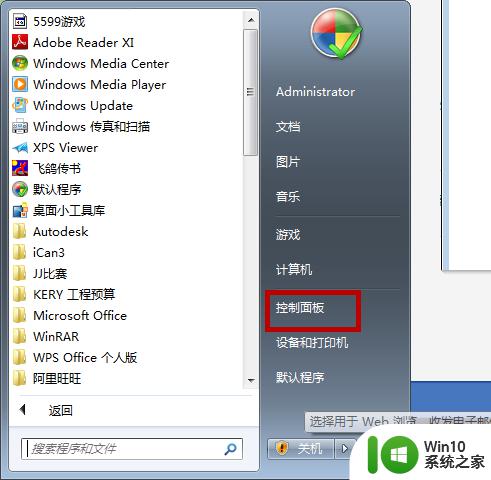
2.在控制面板界面,打开”系统与安全“
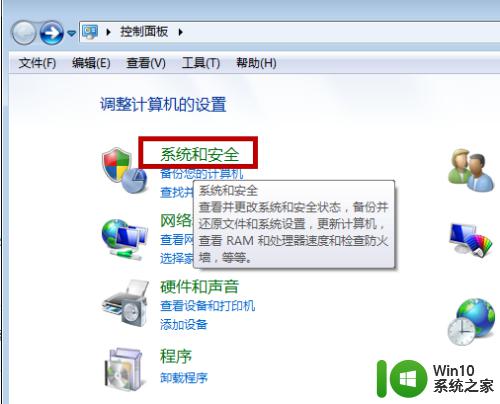
3.然后打开界面下方的”管理工具“
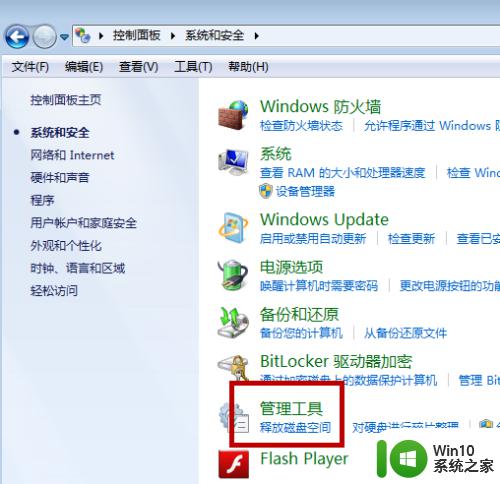
4.在管理工具界面找到中间的”服务“,点击进去
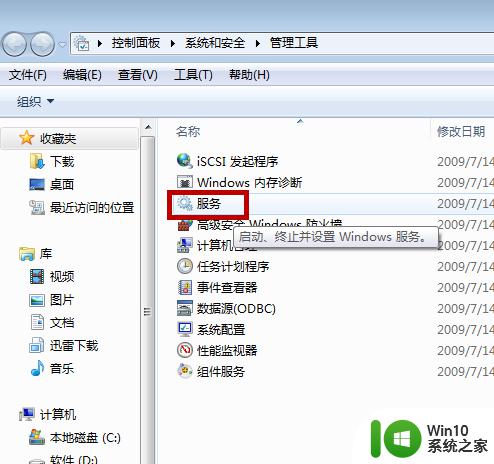
5.界面右方有一系列的程序,如图所示,找到”Print Spooler“,并点击选中。左上方就会有”启动“此服务,点击启动即可
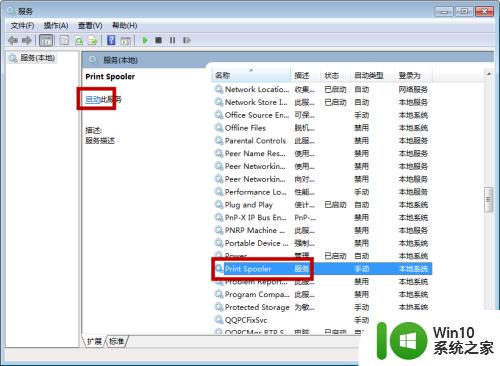
6.把上面地5步讲得再详细点,即分解化的话。我们在找到我们要启动的程序后,双击打开,就会弹出一个窗口,点击”启动“
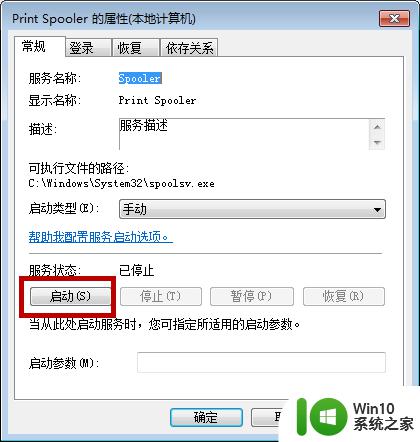
7.然后经过启动过程后,我们发现上面显示”服务状态“变成”已启动“。点击”确定“即可,这样就全部完成了
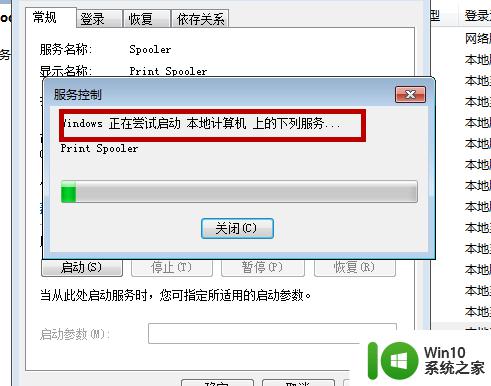
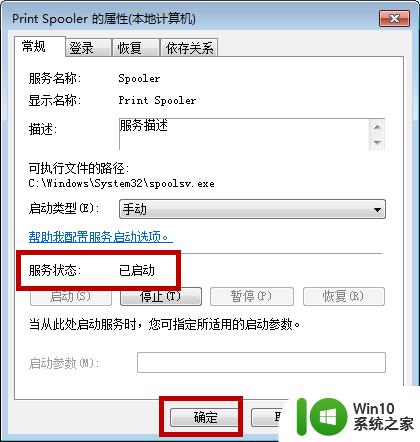
8.最后我们可以检验一下,我们打开”控制面板“--”硬件和声音“--”设备和打印机“。然后我们在空白处,点击鼠标右键--”添加打印机“,看看结果,是不是不会再有无法打开”添加打印机“的提示了
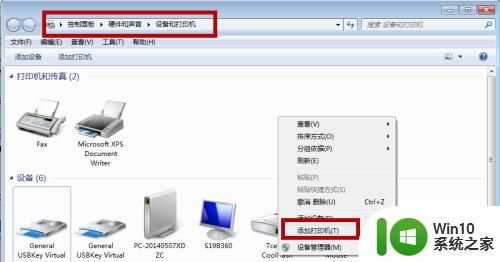
以上就是windows7打不开添加打印机怎么回事的全部内容,有遇到这种情况的用户可以按照小编的方法来进行解决,希望能够帮助到大家。
windows7添加打印机打不开怎么回事 windows7无法打开添加打印机怎么办相关教程
- win7添加pdf虚拟打印机的方法 win7怎么添加pdf虚拟打印机
- win7添加pdf打印机图文教程 win7打印pdf打印机怎样添加
- win7添加打印机失败的解决办法 win7无法识别打印机怎么办
- mac系统添加win7共享打印机的方法 mac怎么添加win7共享打印机
- win7怎么添加pdf虚拟打印机 w7系统如何添加虚拟打印机
- w7电脑添加打印机目录的方法 w7系统如何添加打印机目录
- w7电脑无法添加打印机解决方法 w7电脑无法找到打印机
- win7添加虚拟打印机的方法 win7虚拟打印机怎么安装
- win7如何设置虚拟打印机 win7添加虚拟打印机怎么设置
- 0x00000771 win7 共享打印机无法添加提示错误 0x00000771
- 解决win7添加网络打印机失败的最佳方法 win7添加网络打印机失败解决方法
- 小编详解在win7添加打印机设备 如何在win7的电脑上添加打印机
- win7电脑中剪切板的信息无法粘贴怎么解决 win7电脑剪切板无法粘贴解决方法
- win7系统office2016无法找到此应用的许可证如何解决 win7系统无法找到Office2016应用的许可证怎么办
- w764位玩lol时总提示Error Report对话框应的解决方法 LOL 游戏错误报告对话框解决方案
- win7笔记本玩穿越火线两边有黑边怎么办 win7笔记本玩穿越火线画面两边有黑边怎么调整
win7系统教程推荐
- 1 win7电脑中剪切板的信息无法粘贴怎么解决 win7电脑剪切板无法粘贴解决方法
- 2 win7系统office2016无法找到此应用的许可证如何解决 win7系统无法找到Office2016应用的许可证怎么办
- 3 win7笔记本玩穿越火线两边有黑边怎么办 win7笔记本玩穿越火线画面两边有黑边怎么调整
- 4 我的世界电脑win7无法启动解决方法 我的世界电脑win7蓝屏无法启动解决方法
- 5 window7系统steam上启动游戏没反应的解决步骤 Windows 7系统Steam游戏启动无响应怎么办
- 6 局域网内win7共享两台打印机怎么弄 如何在Win7系统中连接局域网内的打印机
- 7 win7笔记本电脑蓝牙怎么连接蓝牙音箱 win7笔记本电脑如何连接蓝牙音箱
- 8 Win7系统进程无法结束怎么解决 Win7系统进程无法结束怎么办
- 9 win7系统媒体流如何共享音乐照片和音乐 win7系统如何共享音乐和照片
- 10 win7把扫描快捷方式放桌面上如何创建 win7如何将扫描快捷方式放在桌面上
win7系统推荐
- 1 雨林木风ghost win7 sp1 32位装机旗舰版v2023.05
- 2 台式机专用win7 64位旗舰版系统下载官网免费版
- 3 技术员联盟ghost win7 32位旗舰完整版v2023.05
- 4 台式机专用win7 64位ghost下载
- 5 雨林木风w7精简绿色版64位系统下载v2023.05
- 6 深度技术ghost win7 sp1 64位旗舰硬盘版下载v2023.05
- 7 雨林木风win7专业纯净版64位镜像v2023.05
- 8 雨林木风win7 64位系统装机版
- 9 电脑公司ghost win7 32位通用装机版v2023.05
- 10 深度技术ghost win7 sp1 32位官方精简版下载v2023.05