笔记本电脑xp连接wifi的方法 xp如何设置无线网络连接
在现代社会笔记本电脑已经成为人们生活中不可或缺的工具之一,而要让笔记本电脑能够连接无线网络,就需要进行一系列设置。对于XP系统的用户来说,连接WiFi并不复杂,只需要打开网络连接设置,点击“无线网络连接”,然后选择要连接的WiFi网络,输入密码即可轻松实现无线上网。通过简单的操作,让笔记本电脑与网络连接,为我们的生活带来更多便利。
xp如何设置无线网络连接:(笔记本u盘装xp)
1、打开网络连接(可以在开始里面找,也可以进网络邻居里点连接),点“本地连接”(或者说你联了网的连接),右键属性,进高级选项卡,internet连接共享第一项打钩。
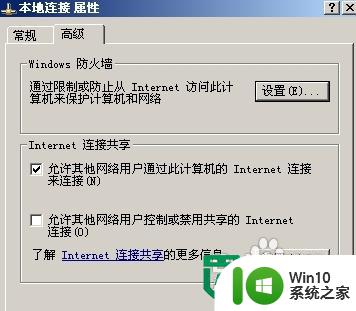
2、然后配置无线网络连接,同样右键属性,这里比本地连接多一个选项卡:无线网络配置。如果没有,提供两种方法解决:1,在命令行cmd里输入net start WZCSVC;2,开始-运行-输入services.msc,然后找到服务wireless zero configuration,启动它。两种方法取其一即可。接下来,进入无线网络配置,“用windows配置我的无线网络设置”打钩,“首选网络”下点“添加”

3、填入ssid,就是你的无线网络名称,自动提供密钥的钩去掉,填入5位或13位密码,然后确定
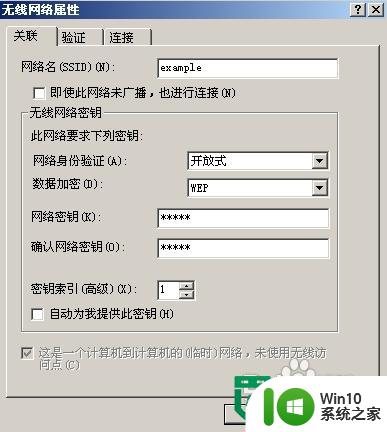
4、无线网络配置下方有“高级”的选项,进入,如图,选择“仅计算机到计算机”,点“关闭”
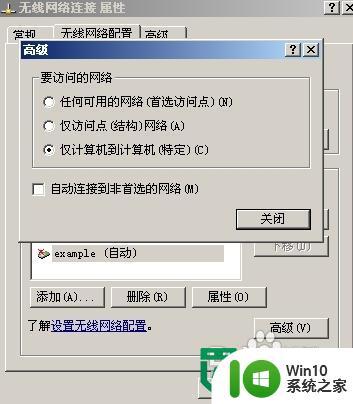
5、其实基本的配置都完成了,但是以防一些额外的问题,这里还是提一下,本地连接和无线网络连接的防火墙都要关闭,不然移动设备会连接不上,自己安装的防火墙在连接移动设备的时候也要关掉,比如下面那个图中我电脑里配置的eset personal firewall的钩就被我去掉了。如果之后你的移动设备连接不上,一般都是由于防火墙导致的。


6、另外,为了方便,最好把上图中常规选项卡里“此连接在被限制或无连接时通知我”和“连接后在通知域显示图标”打钩,这样就能在通知域快速点进去
下图出现了刚刚设置的example网络,点连接,然后在你的移动设备端开wifi搜索后就会出现这个网络,输入相应密码后就完成了,请享受wifi吧(*´∀`*)

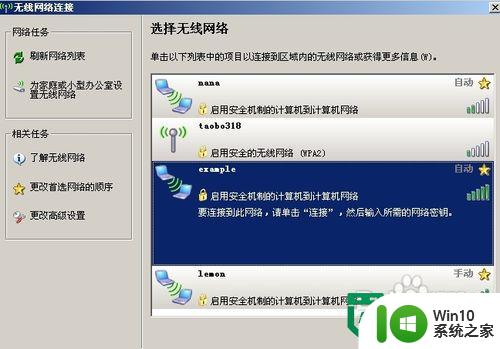
7、另外提一点,非锐捷用户可不看,我在学校里用的校园网,认证软件是锐捷,锐捷会因无线网卡和本地连接各种冲突什么的,尝试之后发现,锐捷4.1版本可以替换8021.exe程序防止这个问题,当然,还是很麻烦,mentohust就不会有这样的问题,所以推荐用mentohust。使用4.1锐捷的用户最好在打开锐捷之前禁用无线网络连接,打开锐捷之后再启用无线网络连接,不然会bug(貌似会关闭wireless zero configuration服务,参考前面的步骤重新开启该服务就可以了),直接右键“无线网络连接”点“停用”就可以了。
以上就是笔记本电脑xp连接wifi的方法的全部内容,有遇到这种情况的用户可以按照小编的方法来进行解决,希望能够帮助到大家。
笔记本电脑xp连接wifi的方法 xp如何设置无线网络连接相关教程
- xp设置本地连接的方法 xp电脑本地连接无法连接怎么办
- 笔记本电脑咋连无线网 笔记本电脑怎么连接无线网wifi
- 笔记本电脑显示已连接wifi但是上不了网 笔记本电脑连接上无线网络无法上网的解决办法
- 如何在Windows 7中禁用笔记本电脑的无线网络连接 Windows 7下如何关闭笔记本电脑的无线网络连接
- 电脑笔记本如何连接网络 电脑如何连接到有线网络
- 如何设置笔记本电脑连接无线网络 手提电脑无线网络连接步骤
- 笔记本插网线怎么连接 笔记本如何设置连网线连接
- 笔记本电脑没有网线接口怎么连接网线 笔记本电脑无线网络适配器设置
- 笔记本连上wifi后没网 笔记本电脑无线网络连接上但无法上网解决方法
- windows xp系统如何连接wifi Windows xp电脑连接wifi的步骤
- 电脑连接wifi网络的详细步骤 电脑如何连接无线网络
- 台式电脑如何通过无线网卡连接wifi网络 如何在台式电脑上设置wifi连接并进行网络配置
- 华擎H61M-DP3主板进入bios设置u盘启动的步骤图解 华擎H61M-DP3主板如何设置U盘启动
- 电脑其他盘突然不见了只剩c盘怎么解决 电脑其他盘突然不见只剩C盘怎么找回
- 做系统u盘的软件怎么使用 系统U盘制作工具使用步骤
- 如何解决电脑显示器无信号键盘灯不亮的问题 电脑显示器无信号怎么办
电脑教程推荐
- 1 windows系统U盘正确的拔取方法 如何正确拔出Windows系统U盘
- 2 轻松解决U盘不显示盘符的操作步骤 U盘插入电脑后没有盘符怎么办
- 3 浅谈u盘中出现乱码文件的解决方法 U盘乱码文件如何处理
- 4 U盘插电脑没反应的原因以及解决方法 U盘插电脑没有反应怎么办
- 5 新加装内存条不显示 电脑内存添加后没有显示出来怎么办
- 6 电脑一直自动刷新闪屏完全用不了怎么办 电脑自动刷新闪屏解决方法
- 7 wps多个工作表怎么排序 wps多个工作表如何按照自定义排序规则排序
- 8 explorer.exe引起开机黑屏的解决方法 explorer.exe黑屏解决方法
- 9 与英雄联盟服务器之间的通讯出现问题了如何解决 英雄联盟服务器通讯故障解决方法
- 10 浅析U盘文件打不开的解决方法 U盘文件损坏怎么办
win10系统推荐