电脑桌面图标不见怎么恢复 电脑桌面图标不显示如何解决
电脑桌面图标不见怎么恢复,电脑桌面图标不见,是很多电脑用户常见的问题,当我们打开电脑后,发现桌面上原本应该显示的图标全部消失了,这让人感到困惑和不知所措。但是不要担心这个问题通常是可以解决的。首先我们可以尝试右击桌面,选择“查看”选项,确保“显示桌面图标”选项已经勾选。如果依然无法显示图标,可以尝试通过更改注册表来修复。具体操作为:在“运行”中输入“regedit”,打开注册表编辑器,找到“HKEY_CURRENT_USER\Software\Microsoft\Windows\CurrentVersion\Explorer\HideDesktopIcons\NewStartPanel”路径,将“{871C5380-42A0-1069-A2EA-08002B30309D}”的值从“1”改为“0”。如果以上方法仍然无效,可以尝试通过重新建立用户配置文件或者重置电脑的方式来解决。总而言之电脑桌面图标不显示的问题可以通过一系列的操作来解决,希望以上方法能够帮助到大家。
方法一:
1、首先看下你的桌面是否还有任务栏,如果还有。应该只是图标被设置为不显示了。单击鼠标右键,如图所示。点击【排列图标】,发现【显示桌面图标】前面的勾没有了。
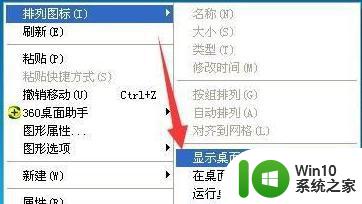
2、点击一下打上勾,桌面图标就会出现了。
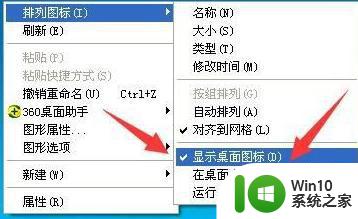
方法二:
1、如果你的桌面没有任务栏的话,打开任务管理器。(同时按下“Ctrl+Alt+Esc”键即可打开)。
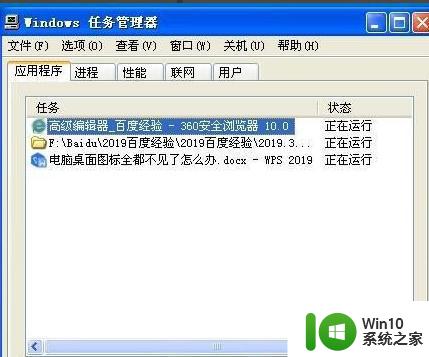
2、点击【文件】,然后点击【运行新任务】。
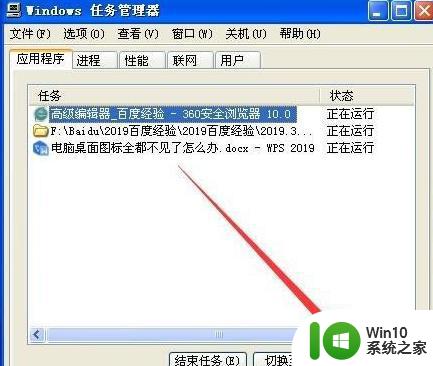
3、在出现的对话框中输入“explorer”,点击【确定】。稍等一下就会出现桌面图标了。
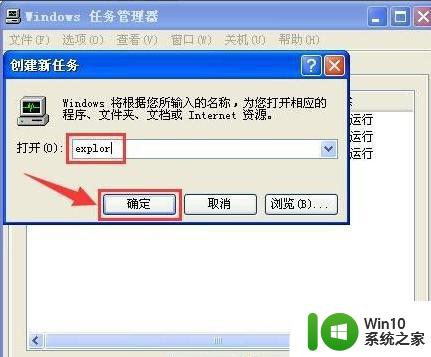
以上就是如何恢复消失的电脑桌面图标的全部内容,如果你遇到了这种情况,可以按照本文提供的操作来解决,操作简单、快速,一步到位。
电脑桌面图标不见怎么恢复 电脑桌面图标不显示如何解决相关教程
- 电脑桌面不显示图标的恢复方法 为什么电脑桌面不显示图标
- 电脑桌面上的软件图标不见了怎么解决 电脑桌面上图标不见了的修复方法
- 抖音不显示在桌面怎么办 抖音桌面图标不见了怎么恢复
- 怎么把电脑桌面恢复正常显示 电脑桌面图标错乱怎么办
- 笔记本电脑桌面图标不见了怎么办 怎样恢复笔记本电脑桌面上消失的图标
- 怎么显示桌面隐藏的图标 怎么显示电脑桌面图标
- 桌面小箭头怎么恢复 桌面图标小箭头不见了怎么恢复
- 电脑开机后没有显示桌面图标如何解决 电脑开机后桌面图标消失怎么办
- 电脑桌面图标变成蓝色如何恢复正常 电脑桌面图标都变成蓝色怎样恢复
- 电脑桌面不显示我的电脑如何解决 我的电脑图标消失怎么恢复
- 如何让电脑图标出现 如何将电脑桌面图标显示出来
- 怎么整理电脑桌面图标 如何更换电脑桌面的图标样式
- wps格式选项卡的合并形状在哪里 wps格式选项卡的合并形状具体位置在哪里
- windows锁屏显示时间 电脑锁屏时间设置步骤
- wps怎么开启自动检查语法和拼写错误 如何开启wps自动检查语法和拼写错误
- 为U盘设置写保护的解决方法 U盘写保护如何设置
电脑教程推荐
- 1 为什么2019年版的wps没有审阅选项卡如何彻底接收修订 2019年版wps没有审阅选项卡的原因
- 2 epic买的游戏能否转到steam详情步骤 epic游戏购买转移到steam的具体操作步骤
- 3 防止U盘中病毒三种解决方法 如何防止U盘中病毒的传播
- 4 怎样手动删除U盘rose病毒文件 如何在电脑上手动查找并删除U盘中的rose病毒文件
- 5 解决电脑识别U盘速度慢的方法 如何提高电脑识别U盘速度
- 6 w8系统设置禁止Media Player为默认播放器的方法 W8系统如何设置禁止Media Player为默认播放器
- 7 wps怎么恢复表格线条 wps如何恢复表格线条
- 8 wps打开文件总是覆盖 wps打开文件总是覆盖怎么办
- 9 wps表格修改过后保存不了怎么办 wps表格修改后无法保存怎么办
- 10 wps如何循环播放 wps如何循环播放幻灯片
win10系统推荐
- 1 联想笔记本专用win10 64位流畅专业版镜像
- 2 萝卜家园Windows10 64位专业完整版
- 3 中关村ghost win10 64位克隆专业版下载v2023.04
- 4 华为笔记本专用win10 64位系统绿色版
- 5 联想笔记本专用Ghost Win10 64位精简专业版
- 6 电脑公司ghost win10 64位官方免激活版v2023.04
- 7 雨林木风Ghost Win10 64位完美官方版
- 8 雨林木风ghost win10 32位最新精简版v2023.04
- 9 技术员联盟ghost win10 32位 精简安装版系统
- 10 东芝笔记本ghost win10 32位免激专业版v2023.04