在win10电脑中添加日语和朝鲜语的方法 在Windows 10电脑中添加日语和朝鲜语的步骤
更新时间:2023-09-09 16:39:31作者:xiaoliu
在win10电脑中添加日语和朝鲜语的方法,如今随着全球化的发展,学习和掌握多种语言的重要性也日益凸显,在Windows 10电脑中添加日语和朝鲜语不仅可以帮助我们更好地了解和沟通这两个国家的文化,还可以为我们提供更广阔的学习和工作机会。下面将介绍在Win10电脑中添加日语和朝鲜语的简便步骤,让我们一起来探索这个有趣的过程吧!
具体操作如下:
1、鼠标左键点击输入法的“英”字位置,然后单击鼠标右键。
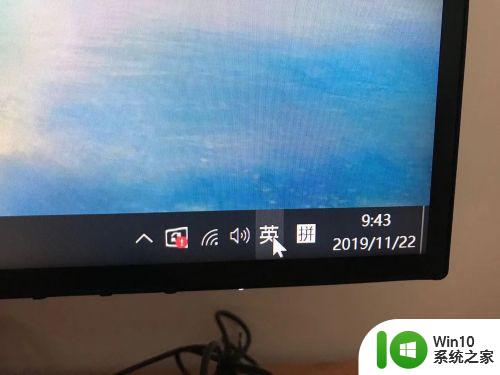
2、出现一个对话框,单击鼠标左键,点击设置。
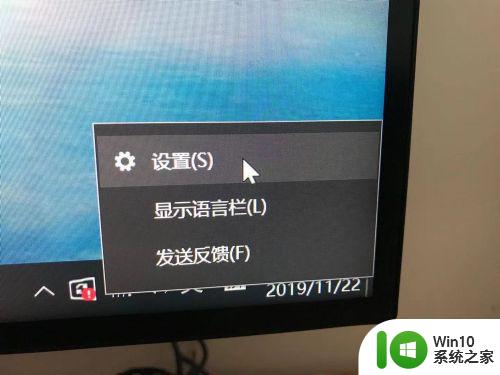
3、进入以下界面,然后再鼠标左键点击微软拼音输入法前面的小房子。
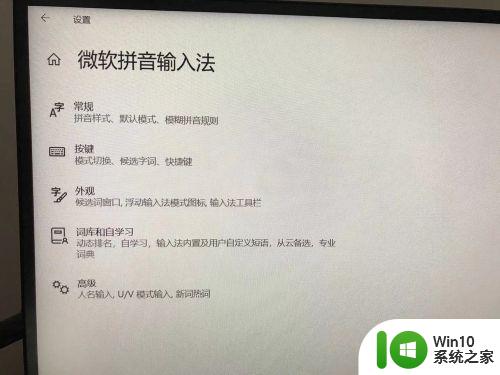
4、进入以下界面,鼠标左键点击时间和语言选项。
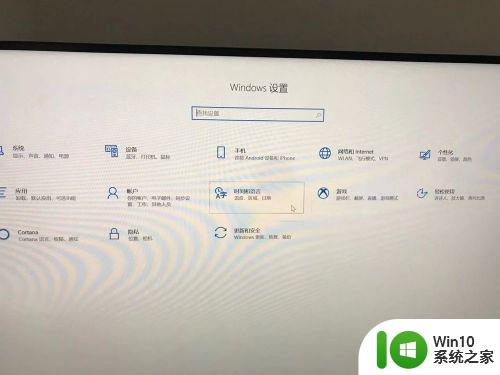
5、进入以下界面,鼠标左键点击语言选项。
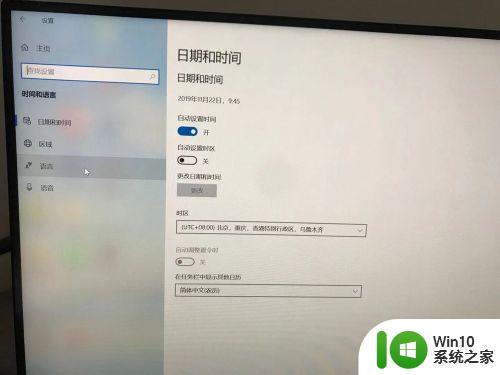
6、进入以下界面,鼠标左键点击“+”位置。
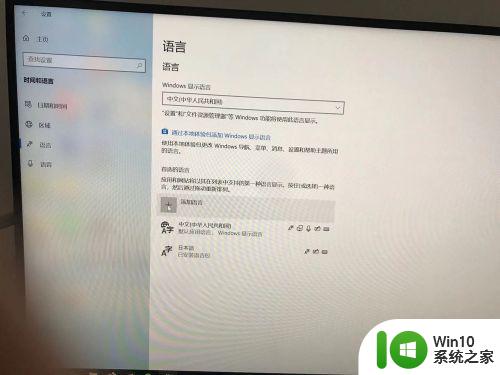
7、进入以下界面,在选择要安装的语言中键入自己想要安装的语言,然后选中其,使其变为蓝色区域,点击对话框下面的下一步。
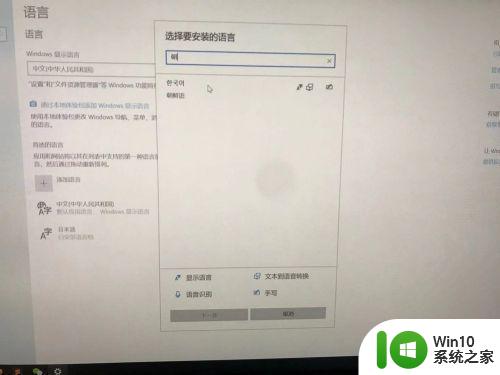
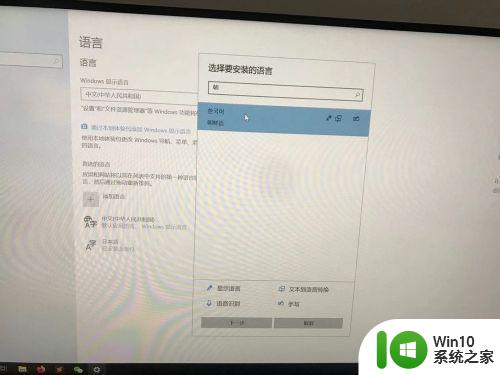
8、进入以下界面,然后鼠标左键点击安装,界面中有安装的进程。
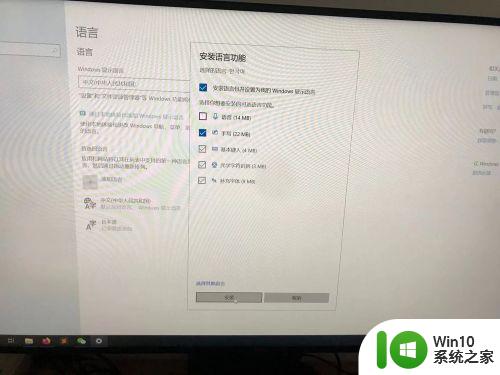
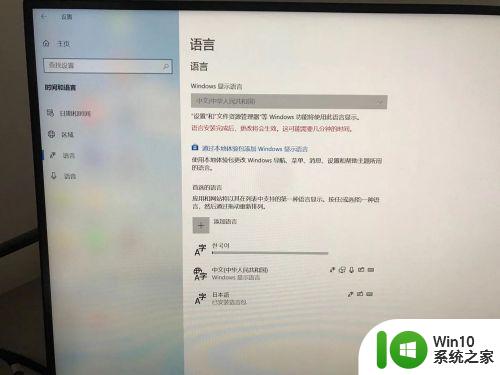
9、进入以界面,新添加的朝鲜语就安装完成了。
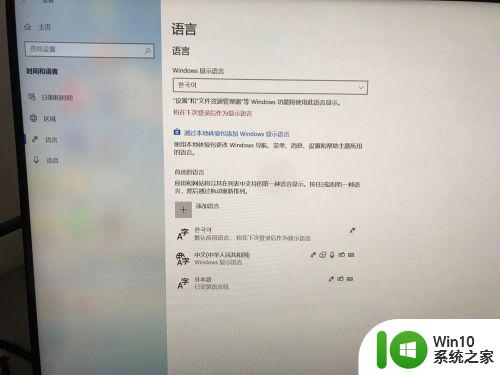
10、然后在语言栏中的CH选项中,鼠标左键点击就可以选择自己想使用的语言了。
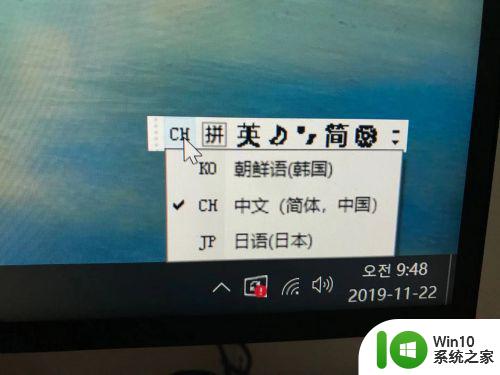
以上就是在Win10电脑中添加日语和朝鲜语的方法的全部内容,如果你遇到了这种情况,你可以根据小编的操作步骤来解决问题,这个方法非常简单快速,一步到位。
在win10电脑中添加日语和朝鲜语的方法 在Windows 10电脑中添加日语和朝鲜语的步骤相关教程
- win10系统添加日语输入法的操作方法 win10系统添加日语输入法的步骤
- win10电脑添加泰语输入法的方法 电脑win10怎样添加泰语输入法
- win10添加语言包的方法 win10怎么添加语言包
- win10添加俄语输入法的具体方法 win10如何添加俄语输入法
- 在Win10电脑日历添加生日提醒的方法 如何在Win10电脑日历添加生日提醒
- 给win10添加泰语输入法的方法 win10如何设置泰语输入法
- Win10系统添加语音包的详细教程 Win10系统如何添加中文语音包
- win10怎么设置显示语言为日语 win10区域格式怎么改成日语
- win10添加英语美式键盘输入法设置方法 win10如何添加英语美式键盘输入法
- win10桌面添加日历的操作步骤 如何为桌面添加日历win10
- srcurecrt在win10添加中文选项怎么设置 在Win10系统中如何设置语言选项为中文
- windows10怎样删除语言包 如何在Windows 10中卸载不需要的语言包
- win10无法关闭电脑自动休眠解决方法 Win10电脑自动休眠怎么办
- win10系统更新完qq打不开了解决方法 win10系统更新导致QQ无法打开怎么办
- win10系统启动出现两次开机Logo怎么处理 Win10系统启动出现两次开机Logo怎么解决
- win10找不到c:documents and settings文件怎么办 win10找不到documents and settings文件怎么找
win10系统教程推荐
- 1 win10系统启动出现两次开机Logo怎么处理 Win10系统启动出现两次开机Logo怎么解决
- 2 win10下载提示可能会损坏您的设备 win10中edge提示文件可能会损害设备怎么办
- 3 w10realtek高清晰音频管理器打不开的详细解决教程 realtek高清晰音频管理器无法打开怎么办
- 4 微软鼠标连接win10提示输入码无效怎么解决 微软鼠标连接win10提示输入码无效怎么办
- 5 W10系统增加本地帐户的最佳方法 Windows 10系统如何添加本地账户
- 6 win10系统表格在哪里 win10系统鼠标右键新建excel设置方法
- 7 win10自带录屏显示录制不工具怎么办 Win10自带录屏功能打不开的解决方法
- 8 笔记本win10电脑userprofileservice服务登录失败解决方法 win10电脑userprofileservice服务登录失败怎么办
- 9 怎样修改win10账户名称 Win10系统修改账户名称步骤
- 10 W10系统切换任务时隐藏已打开的窗口的方法 Windows 10系统如何在切换任务时隐藏已打开的窗口
win10系统推荐