win10添加语言包的方法 win10怎么添加语言包
更新时间:2023-05-25 14:27:58作者:zheng
我们在win10电脑中如果没有找到想要的语言的话可以自行添加语言包,那么该如何添加呢?今天小编就给大家带来win10添加语言包的方法,如果你刚好遇到这个问题,跟着小编一起来操作吧。
具体方法:
1.WIN10系统的语言包目前可以在家庭版上免费使用了,但不能在家庭单语言版本上使用。比如很多机型预装的是WIN10家庭中文版就属于单语言版本的系统,是无法自由更换其他语言的,下面介绍一下如何在WIN10家庭版及以上版本系统中添加语言包的方法
打开“控制面板”,选择“语言”,再选择“添加语言”
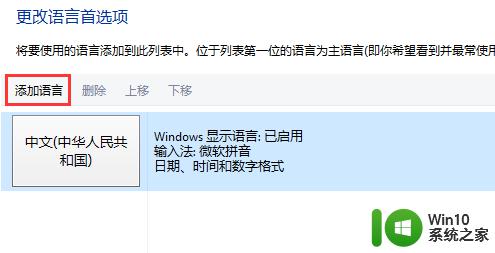
2.以英文为例,选择英语
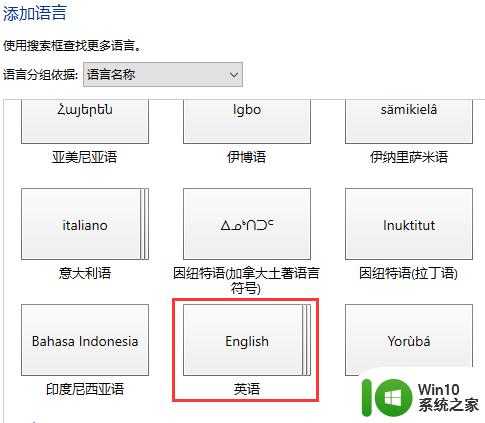
3.会有多个英语类别可选,以“英语(美国)”为例
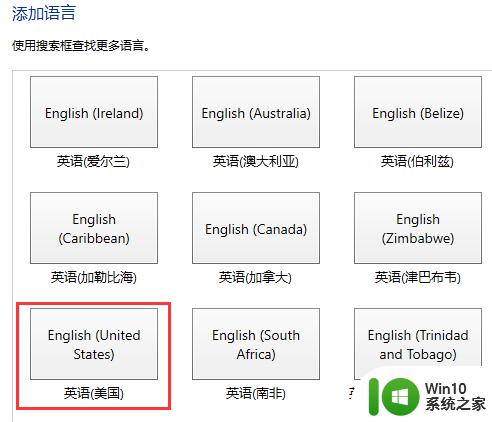
4.此时可以看到“英语(美国)”已添加,但还不是“Windows显示语言”。点击选项
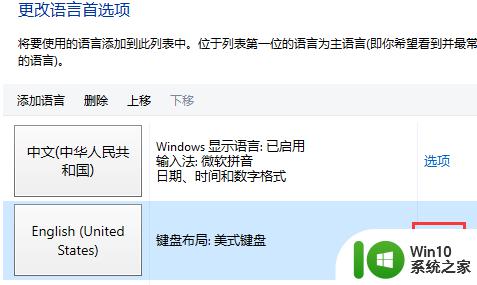
5.在联网状态下,Windows显示语言中可以检测语言包支持情况。若可以下载则出现“下载并安装语言包”的提示,然后进行下载安装即可
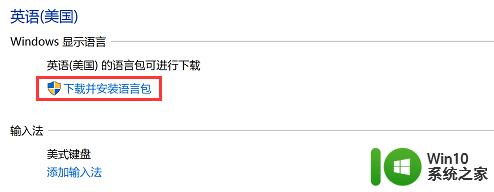
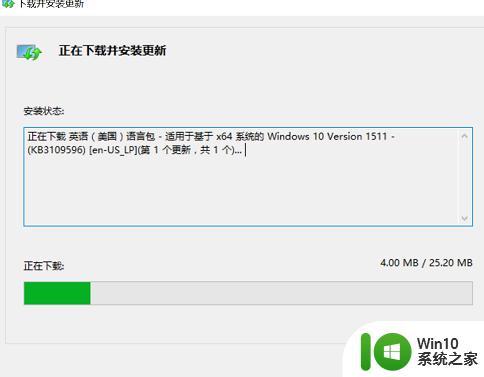
6.下载安装完成后,点击“使改语言成为主要语言”系统提示注销,注销后,系统界面将变更
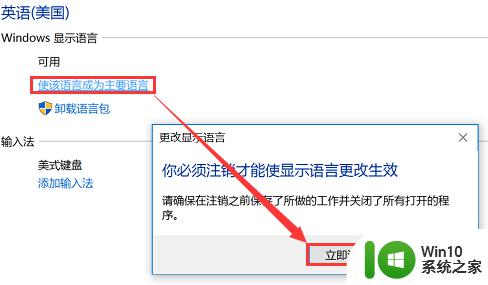
以上就是win10添加语言包的方法的全部内容,有出现这种现象的小伙伴不妨根据小编的方法来解决吧,希望能够对大家有所帮助。
win10添加语言包的方法 win10怎么添加语言包相关教程
- win10没有中文语言包怎么办 Win10系统安装中文语言包的方法
- win10无法下载语言包的解决方法 win10下载不了语言包怎么办
- windows10怎样删除语言包 win10删除语言包的方法
- windows10怎样删除语言包 如何在Windows 10中卸载不需要的语言包
- Win10系统添加语音包的详细教程 Win10系统如何添加中文语音包
- win10系统卸载语言包的方法 win10系统删除多余的语言包的步骤
- win10删除语言包后会不会影响系统运行 如何在win10中彻底删除不需要的语言包
- win10设置语音识别语言的方法 win10语音识别的语言怎么设置
- win10添加俄语输入法的具体方法 win10如何添加俄语输入法
- 在win10电脑中添加日语和朝鲜语的方法 在Windows 10电脑中添加日语和朝鲜语的步骤
- win10更改显示语言的方法 win10显示语言怎么修改
- win10电脑添加泰语输入法的方法 电脑win10怎样添加泰语输入法
- 笔记本win10连接校园wifi出现感叹号怎么办 笔记本win10连接校园wifi出现感叹号无法上网怎么办
- win10 20h2 7260n无线网卡一直断开无法上网如何修复 Win10 20H2 7260N无线网卡频繁断开连接问题解决方法
- win10游戏拼音输入法状态栏不见了怎么恢复 Windows 10游戏拼音输入法状态栏消失如何找回
- win10局域网共享最大访问人数怎么设置 win10电脑局域网共享文件夹设置教程
win10系统教程推荐
- 1 win10磁盘突然100% 电脑磁盘100%解决方法
- 2 更新win10系统后gta5玩不了如何处理 win10系统更新后GTA5无法启动怎么解决
- 3 win10开机无法联网 Win10开机无法上网怎么解决
- 4 win10背景设置已由组织隐藏或管理的详细处理方法 win10背景设置被组织隐藏或管理怎么办
- 5 Win10怎么设置5.1声道?Win10设置5.1声道方法 Win10如何调整声道设置为5.1
- 6 win10浏览器输入法不能输入中文怎么解决 win10浏览器中文输入法无法使用怎么办
- 7 笔记本电脑win10系统任务栏里没有文件 Win10任务栏文件资源管理器打不开怎么办
- 8 如何解决win10笔记本wifi只剩下飞行模式的问题 win10笔记本wifi无法连接飞行模式
- 9 win10怎么网络重置 win10网络设置重置方法
- 10 win10声音用一会就没有要重启后才有解决方法 win10声音用一会就没有怎么办
win10系统推荐
- 1 深度技术ghost win10 32位稳定专业版v2023.05
- 2 系统之家windows10 64位专业免激活版v2023.05
- 3 中关村ghost win10 32位游戏装机版v2023.05
- 4 华硕笔记本专用win10 64位经典专业版
- 5 深度技术ghost win10 64位专业破解版v2023.05
- 6 联想笔记本专用Win10专业版64位系统镜像下载
- 7 联想笔记本专用win10 64位流畅专业版镜像
- 8 萝卜家园Windows10 64位专业完整版
- 9 中关村ghost win10 64位克隆专业版下载v2023.04
- 10 华为笔记本专用win10 64位系统绿色版