戴尔笔记本win10电脑如何重新分区 戴尔笔记本重装win10系统怎么分区
在长时间操作戴尔笔记本win10电脑的过程中,很多用户在系统出现故障的情况下就会进行重装系统修复,而在给戴尔笔记本电脑进行重装win10系统之后,就想要对电脑的硬盘进行重新分区,可是戴尔笔记本win10电脑如何重新分区呢?这里小编就来告诉大家戴尔笔记本win10电脑重新分区操作方法。
具体方法:
方法一:windows自带的磁盘分区管理器
1、鼠标右击桌面左下角的开始按钮,然后选择“磁盘管理器“。
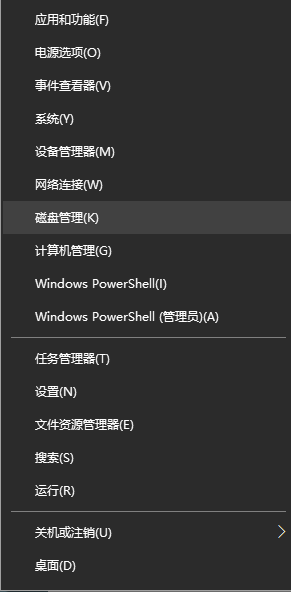
2、右键单击选择要压缩的磁盘(本例选择C盘),选择“压缩卷”在输入压缩空间量(MB)里填写要压缩出的空间量,如果要压缩出50G,就填写50*1024=51200,选择"压缩"按钮。
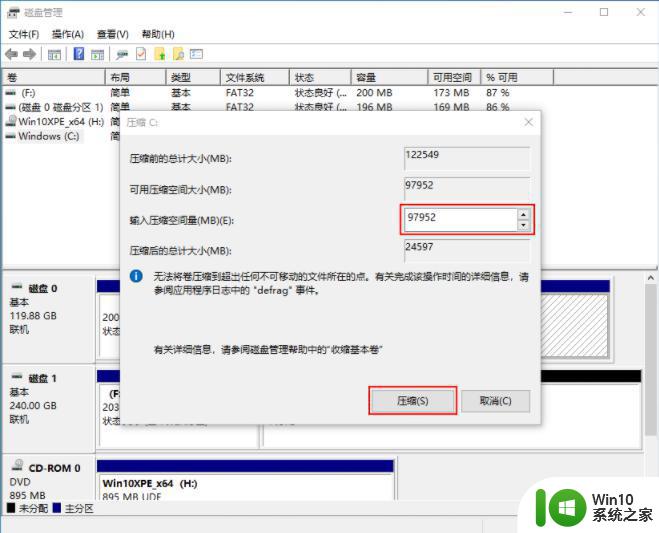
3、压缩后会发现多出一块 未分区磁盘(黑色分区);右键弹出快捷菜单选“新建分区”打开新建简单卷向导,一路下一步,在简单卷大小里填写要新建磁盘的大小,下一步。
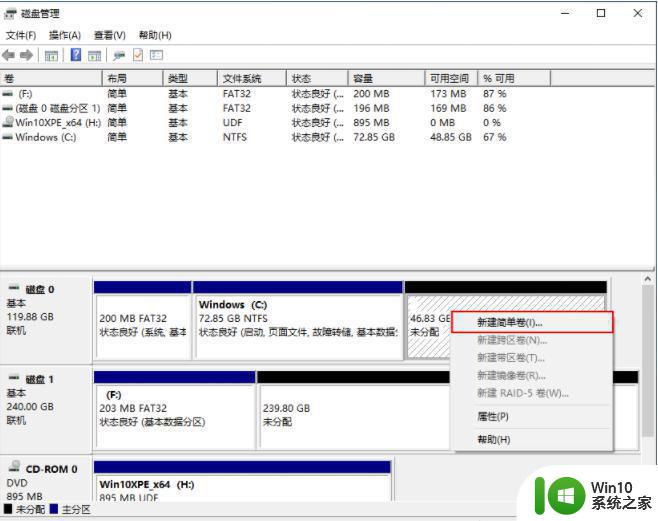
4、选择驱动器 磁盘号,下一步。
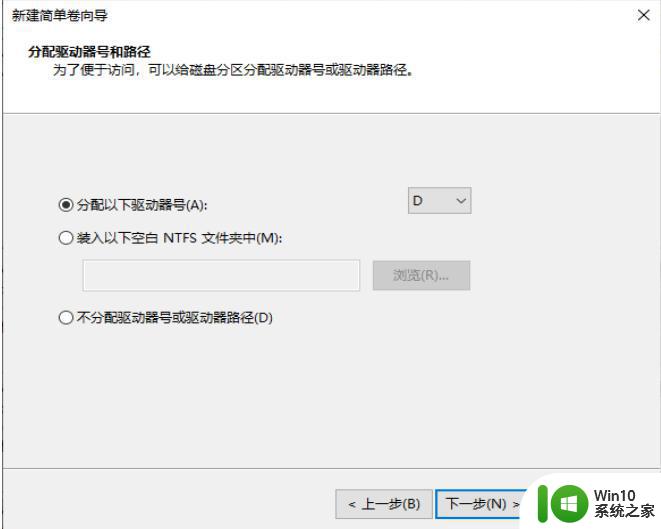
5、选择文件系统格式,然后在执行快速格式化前打钩,下一步。
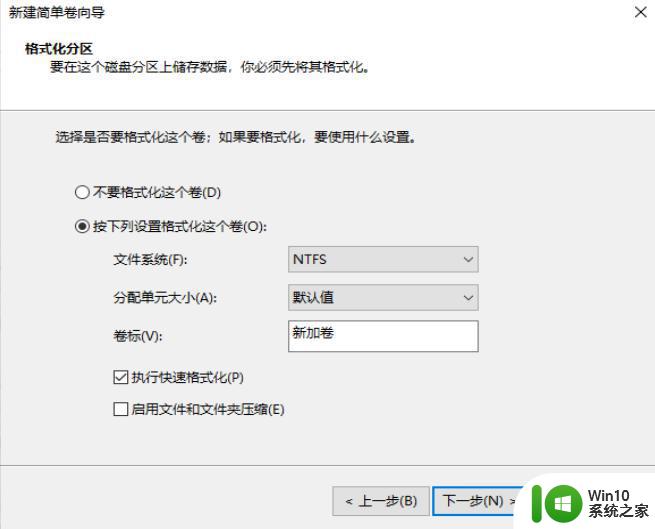
6、点击“完成”按钮,新建磁盘完成。
方法二、使用第三方分区工具
1、下载免费的win10分区工具分区助手,安装并运行。如下主界面,C盘此时的容量显示为大约120GB,选中我们的C盘之后;点击“调整/移动分区”选项。
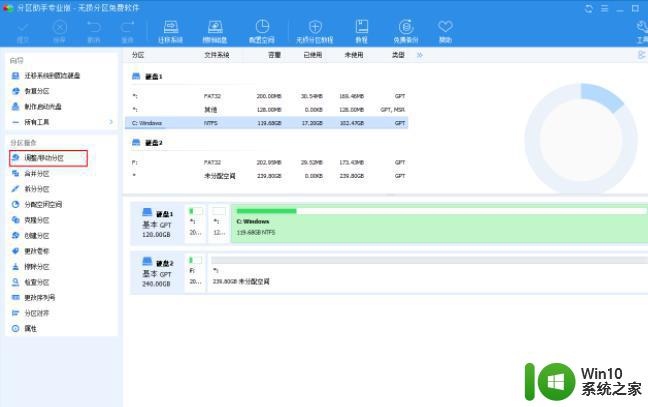
2、来到此对话框,此时我们可以调整分区大小,然后当鼠标指针变成双向箭头时,拖动直到你满意的容量位置,这里C盘已经被缩小了30GB左右,之后点击“确定”。
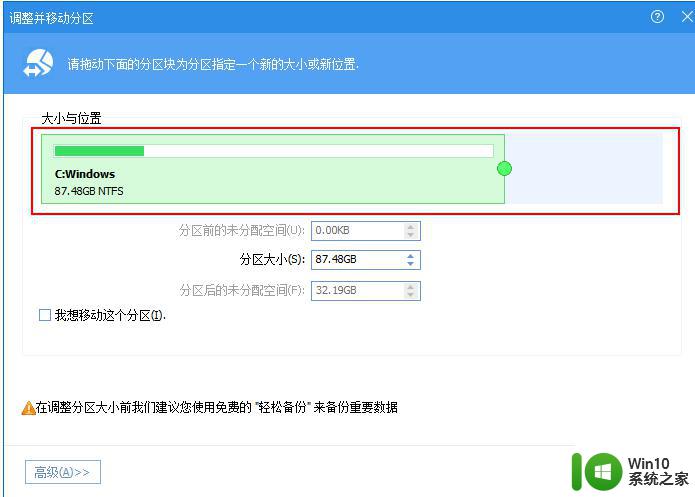
3、返回到了主界面,至此分区C盘已经变为76GB,同时在其后面也出现了一个“未分配空间”,右键该分区,然后选择“创建分区”,便可创建一个新的分区。
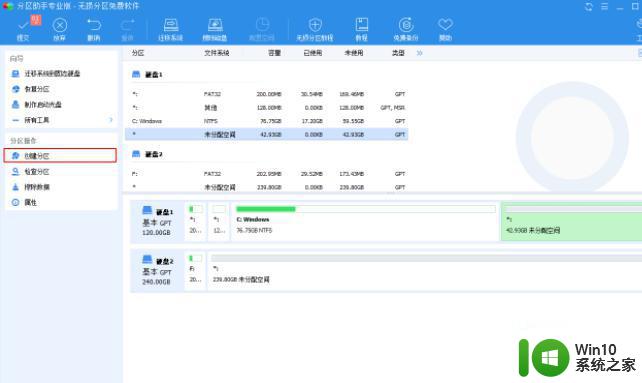
以上就是有关戴尔笔记本win10电脑重新分区操作方法了,还有不懂得用户就可以根据小编的方法来操作吧,希望能够帮助到大家。
戴尔笔记本win10电脑如何重新分区 戴尔笔记本重装win10系统怎么分区相关教程
- 戴尔笔记本电脑重装系统按哪个键 戴尔笔记本重装系统按哪个键进入
- 戴尔的温十笔记本如何重装系统 戴尔的温十笔记本重装系统步骤
- 戴尔笔记本win8.1系统怎么装win7双系统 戴尔笔记本win8.1系统如何安装win7双系统
- 戴尔u盘装系统教程 戴尔笔记本u盘安装系统步骤详解
- 戴尔笔记本用u盘装系统的操作全程图解 戴尔笔记本如何用U盘安装系统
- 戴尔笔记本装系统按哪个键 戴尔笔记本装系统按什么键进入BIOS设置
- 戴尔inspiron15重装系统步骤 戴尔inpspiron电脑重装系统
- 戴尔装win10系统一直准备就绪修复方法 戴尔笔记本安装win10卡在准备就绪怎么办
- 海尔笔记本重装系统按哪个键是最快的 海尔笔记本重装系统按F键几次能恢复出厂设置
- 联想笔记本怎么重装win10系统 联想笔记本重装win10系统的教程
- 笔记本系统重装win8的方法 笔记本系统如何重新安装Windows 8
- 笔记本win10怎么安装中文语言包 戴尔win10笔记本如何下载安装中文语言包
- win7计算机意外重新启动.windows安装无法继续如何解决 Win7计算机意外重新启动频繁怎么办
- windows10为什么安装不了autocad2008要怎么解决 windows10安装autocad2008失败怎么办
- 苹果电脑如何用u盘装win7系统 苹果电脑如何通过U盘安装Windows 7系统
- 如何解决win7安装打印机提示打印处理器不存在的问题 win7打印机驱动安装教程
系统安装教程推荐
- 1 win7计算机意外重新启动.windows安装无法继续如何解决 Win7计算机意外重新启动频繁怎么办
- 2 windows10为什么安装不了autocad2008要怎么解决 windows10安装autocad2008失败怎么办
- 3 windows7如何重新下载安装一下realtek高清音频管理器 Windows 7如何重新下载安装Realtek高清音频管理器软件
- 4 u教授怎么装w8系统 U教授w8系统装机步骤
- 5 usb盘装系统镜像文件需要解压吗 USB盘装系统镜像文件解压方法
- 6 windows7重装系统后usb集线器驱动有异常鼠标键盘用不了怎么办 Windows7重装系统后USB集线器驱动异常无法识别外接设备怎么解决
- 7 笔记本电脑安装win10系统后风扇一直转怎么办 笔记本电脑风扇持续转动怎么解决
- 8 重装win7系统后无法上网出现dns错误修复方法 win7系统dns错误无法修复
- 9 win10彻底清除office2010安装文件怎样操作 如何彻底清除Win10系统中的Office2010安装文件
- 10 老电脑加装固态硬盘安装win10后速度没有明显加快如何解决 老电脑加装固态硬盘win10速度未提升怎么办
win10系统推荐
- 1 联想笔记本专用Ghost Win10 64位精简专业版
- 2 电脑公司ghost win10 64位官方免激活版v2023.04
- 3 雨林木风Ghost Win10 64位完美官方版
- 4 雨林木风ghost win10 32位最新精简版v2023.04
- 5 技术员联盟ghost win10 32位 精简安装版系统
- 6 东芝笔记本ghost win10 32位免激专业版v2023.04
- 7 电脑公司ghost win10 64位最新免激活版v2023.04
- 8 深度技术ghost win10 32位升级稳定版
- 9 联想笔记本专用win10 64位家庭中文版免激活
- 10 系统之家ghost win10 64位极速正式版下载v2023.04