win11桌面刷新慢修复方法 win11刷新很慢怎么办
更新时间:2023-02-04 16:04:42作者:cblsl
许多用户在操作win11专业版系统的过程中,都会习惯性的在桌面进行右键的刷新,这样也有利于系统的流畅运行,同时也能够接收一些新的信息,可是有些用户的win11系统在刷新的时候总是很慢,那么win11桌面刷新慢修复方法呢?接下来小编就来教大家win11刷新很慢怎么办。
具体方法:
方法一:
1、首先在开始菜单中找到系统“设置”。
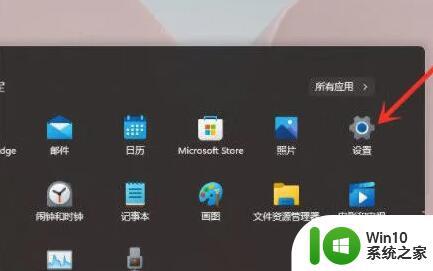
2、然后在其中进入“系统(system)”,然后拉到最下方找到“关于”。
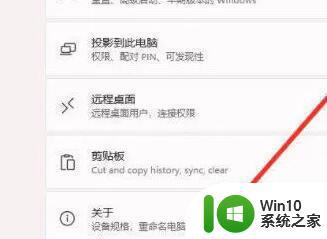
3、接着在下方相关链接中找到“高级系统设置”。
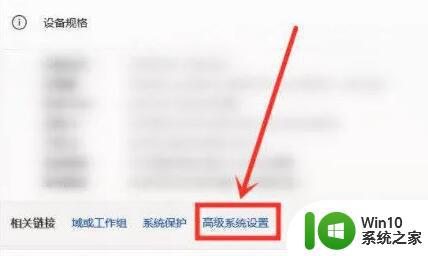
4、进入高级系统设置后,在性能中选择“设置”。
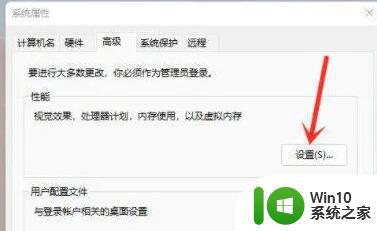
5、然后在视觉效果选项卡下,勾选“调整为最佳性能”即可。
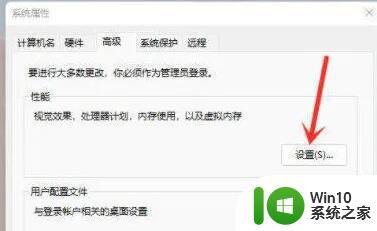
方法二:
1、按下键盘上的“Win+R”调出运行,输入“regedit”回车确定打开注册表编辑器。
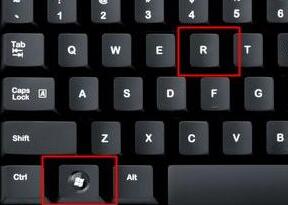
2、然后定位到如下位置“HKEY_CLASSES_ROOTDirectoryBackgroundShellexContextMenuHandlers”。
3、最后在该文件夹下方将名为“New”的文件全部删除就可以了。
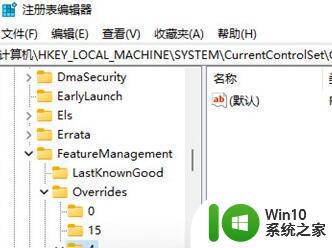
上述就是关于win11刷新很慢怎么办了,有遇到相同问题的用户可参考本文中介绍的步骤来进行修复,希望能够对大家有所帮助。
win11桌面刷新慢修复方法 win11刷新很慢怎么办相关教程
- win11桌面刷新慢处理方法 win11桌面刷新很慢怎么解决
- win11电脑桌面刷新慢如何解决 win11桌面刷新慢怎么优化
- win11开机桌面无限刷新修复方法 win11桌面频繁刷新怎么办
- win11电脑一直刷新桌面修复方法 win11桌面刷新频繁怎么处理
- win11桌面闪屏刷新如何修复 Win11闪屏刷新桌面问题解决方法
- win11桌面刷新卡顿怎么解决 如何处理win11桌面刷新卡顿问题
- win11桌面一直刷新如何处理 win11桌面频繁刷新怎么解决
- win11桌面不断刷新闪屏如何修复 win11桌面不断刷新闪屏怎么办
- win11桌面不断刷新闪屏如何解决 win11桌面不断刷新原因
- win11桌面自动刷新闪屏如何修复 win11桌面闪屏问题怎么解决
- 更新win11后桌面一直在自动刷新如何处理 win11系统升级后桌面自动刷新怎么解决
- w11桌面右键很慢怎么解决 win11桌面右键菜单打开慢怎么办
- win11怎么去掉文件夹右边预览 Win11文件夹右侧预览关闭方法
- win11该电脑必须支持安全启动怎么解决 win11电脑安全启动支持解决方案
- win11设置盒盖睡眠 win11合盖后不休眠
- win11关闭是否 win11应用弹出是否允许更改关闭方法解决办法
win11系统教程推荐
- 1 win11怎么去掉文件夹右边预览 Win11文件夹右侧预览关闭方法
- 2 win11设置盒盖睡眠 win11合盖后不休眠
- 3 永久win11关闭自动更新软件 Windows11自动更新怎么关闭
- 4 win11锁屏天气不显示 Win11锁屏界面如何显示天气信息
- 5 win11关机鼠标灯还亮?怎么设置 win11电脑关机后鼠标灯还亮怎么办
- 6 win11右键菜单去掉显示更多 win11右键菜单如何取消显示更多选项
- 7 win11重新开启vbs功能 Win11 vbs功能如何重新启用
- 8 win11没网络怎么回事 Win11无法连接网络解决方法
- 9 怎么关闭win11每次开机提示让我完成电脑的设置 win11如何关闭电脑快速启动
- 10 win11图标旁带个箱子 Win11系统沙盒的设置步骤