win10删除无效打印机设备的方法 win10删除无效打印机设备的步骤
更新时间:2024-02-01 16:40:59作者:jiang
在使用电脑打印文件的过程中,我们常常会遇到无效打印机设备的问题,这些无效设备可能是由于更换打印机、升级操作系统或其他原因导致的。对于Win10用户而言,删除这些无效打印机设备非常重要,不仅可以提高打印效率,还可以释放系统资源。本文将介绍Win10删除无效打印机设备的方法和步骤,帮助用户解决这一问题。无效打印机设备的存在会给我们的打印工作带来很多麻烦,因此及时清理是非常必要的。下面就让我们一起来看看具体的操作方法吧。
1、打开电脑,在桌面右键点击此电脑,打开的菜单项中,选择属性;
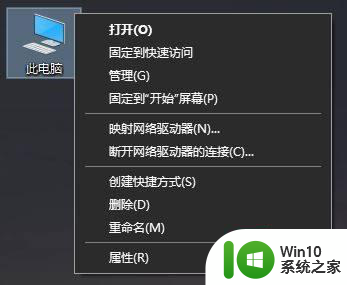
2、路径:控制面板 - 所有控制面板项 - 系统,系统窗口中,点击左侧的设备管理器;
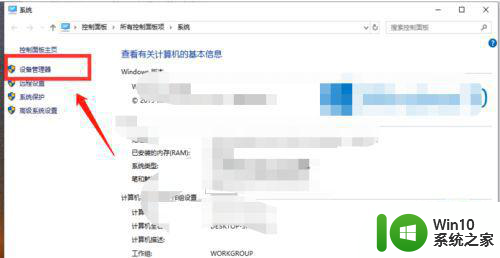
3、设备管理器窗口中,展开打印队列,找到需要删除的打印机;
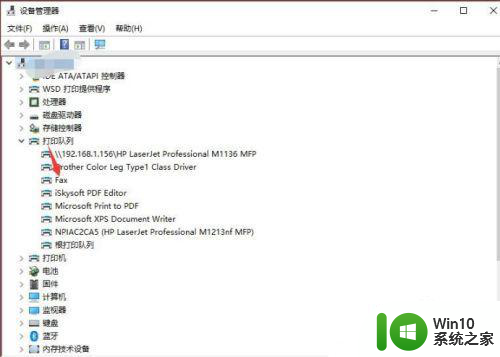
4、切换到设置选项卡,点击设备和打印机文件夹;
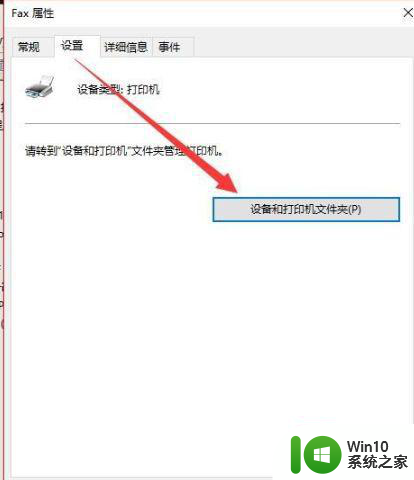
5、路径:控制面板 - 所有控制面板项 - 设备和打印机,右键点击打印机,然后在打开的菜单项中,选择删除设备;
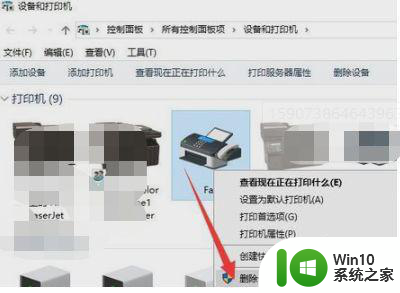
6、删除打印机设备,再重新添加打印机;
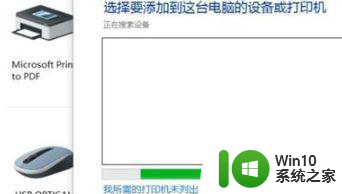
以上就是win10删除无效打印机设备的方法的全部内容,有需要的用户就可以根据小编的步骤进行操作了,希望能够对大家有所帮助。
win10删除无效打印机设备的方法 win10删除无效打印机设备的步骤相关教程
- win10打印机删除设备怎么操作 如何在Windows 10上删除打印机设备
- win10怎么删除打印机驱动 win10删除打印机驱动的步骤
- win10设备和驱动器有很多无效图标的删除方法 win10设备和驱动器无效图标如何清除
- win10如何删除打印机 win10如何删除打印机打印记录
- win10看打印机设备 在win10电脑中怎么添加设备和打印机
- 删除win10无效驱动器盘符的方法 win10无效的驱动器盘符删除
- w10如何删除打印机端口删除 w10打印机端口删除怎么操作
- windows10找不到打印机设备 win10找不到打印机设备怎么解决
- win10连接打印机输入码无效的解决方法 win10共享打印机输入码无效怎么办
- win10连接惠普打印机显示“输入码无效”的处理方法 win10连接惠普打印机显示“输入码无效”如何解决
- win10打印机扫描的设置方法 win10打印机扫描设置步骤
- win10系统设备和打印机在哪个设置菜单下找到 如何在win10系统中查找连接的设备和打印机
- win10使用打印机错误代码0x000006d9无法共享解决方法 win10打印机共享错误代码0x000006d9解决方法
- win10浏览器主页被hao123篡改彻底的解决方法 win10浏览器主页被hao123篡改怎么办
- win10旋转锁定亮度调节分辨率灰色怎么办 win10屏幕旋转锁定后亮度调节分辨率无法调整怎么解决
- win10没有睡眠只有休眠 Win10找不到休眠模式怎么解决
win10系统教程推荐
- 1 苹果笔记本w10系统触摸板点击怎么设置 苹果笔记本w10系统触摸板点击设置教程
- 2 window10默认游览器自动换为edge怎么设置 如何设置Windows 10默认浏览器为Chrome或Firefox
- 3 w10系统硬盘压缩只能一半怎么解决 w10系统硬盘压缩失败怎么办
- 4 win10 网络属性 win10如何修改网络属性设置
- 5 win10电脑同时用耳机和音响怎么设置 win10电脑同时使用耳机和音响的设置方法
- 6 u教授怎么做装win10系统盘 win10系统盘制作教程
- 7 win10应用商店无法联网0x80072F7D解决方法 win10应用商店无法联网0x80072F7D错误解决方法
- 8 win10点窗口没反应 win10开始菜单点击没反应解决方法
- 9 Win10系统怎么保存蓝屏错误DMP文件 Win10系统如何找到并保存蓝屏错误DMP文件
- 10 win10删除公用账户 win10系统怎么删除一个账户
win10系统推荐