插u盘电脑没显示 U盘插入电脑后没有显示出来怎么办
更新时间:2024-01-26 14:37:31作者:xiaoliu
当我们将U盘插入电脑时,期望它能立即显示出来,方便我们进行数据传输或存储,有时候我们可能会遇到这样的问题:插入U盘后,电脑却没有显示出它的存在。这种情况让人感到困惑和烦恼,但幸运的是,有一些简单的方法可以解决这个问题。接下来我们将探讨一些可能的原因以及解决办法,帮助您解决U盘未显示的困扰。
方法如下:
1.将U盘插入电脑的USB接口中,发现插入了之后,在电脑上没有显示。

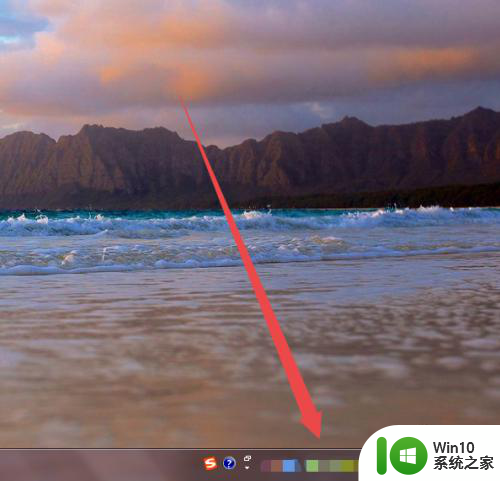
2.在确保U盘以及电脑的USB接口没有问题的情况下;在桌面上面找到计算机图标。
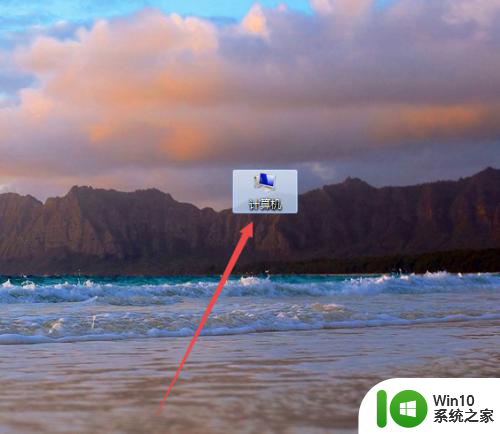
3.然后鼠标右击,在出现的页面中点击 设备管理器 选项。
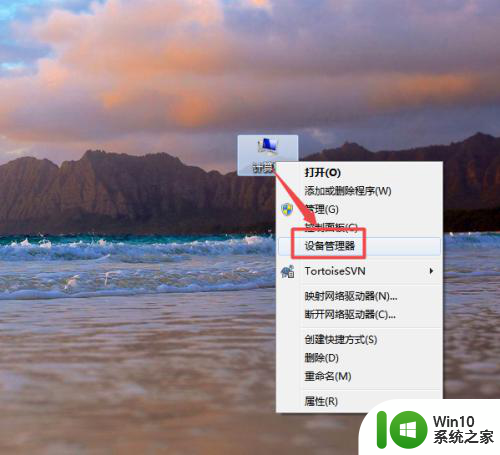
4.然后在打开的页面中找到USB的 通用串行总线控制器 选项。
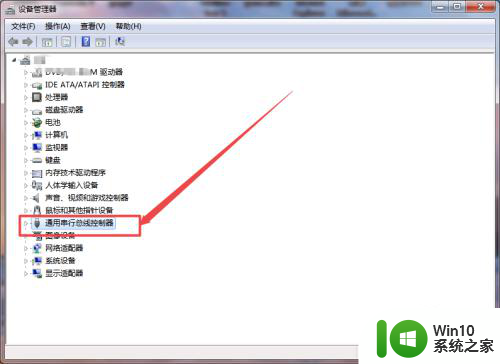
5.然后点开它,点开之后。可以看到一个 USB大容量存储设置 的选项,然后选中它,鼠标右击,在出现的菜单中点击 启用 选项。
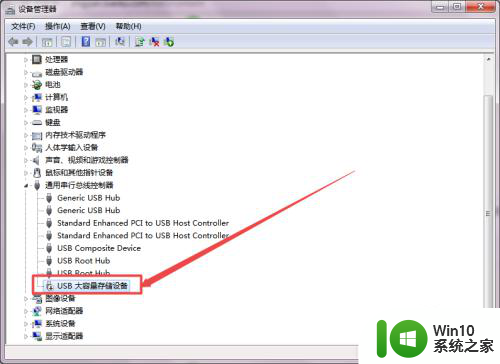
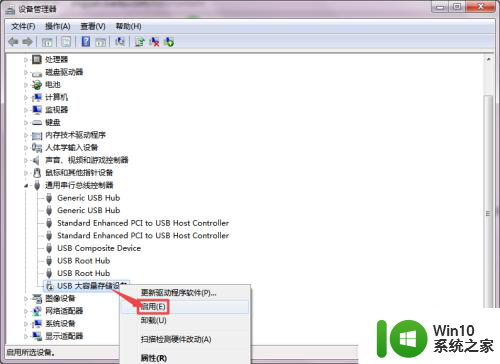
6.启用之后,回到桌面中,可以看到U盘显示出来了。
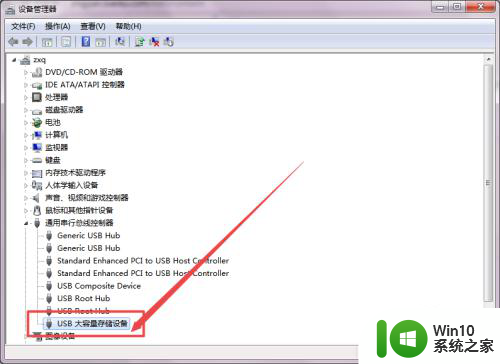
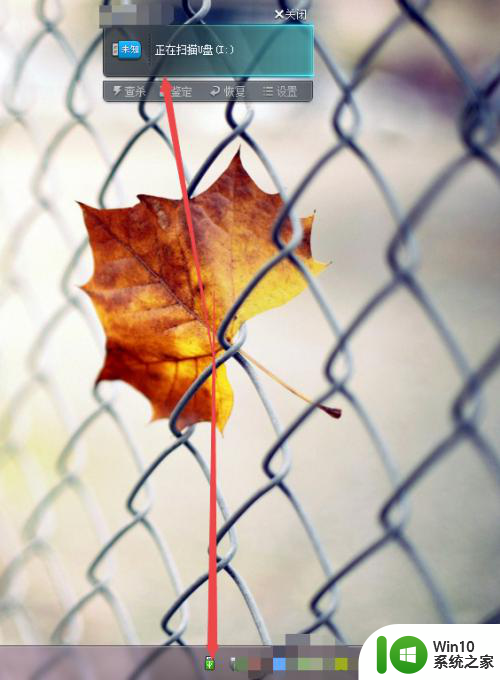
以上就是插入U盘后电脑未显示的全部内容,如果您遇到这种情况,您可以按照以上方法解决,希望这能对大家有所帮助。
插u盘电脑没显示 U盘插入电脑后没有显示出来怎么办相关教程
- u盘插了没显示 电脑插入U盘后无法显示怎么办
- U插电脑不显示盘符怎么办 U盘插电脑没有反应怎么办
- u盘插上只显示可移动磁盘 U盘插入电脑后没有出现可移动磁盘提示怎么办
- u盘插上有声音但是不显示怎么办 U盘插入电脑后显示不出来怎么办
- 电脑插了u盘为什么没有显示 插上U盘电脑没有磁盘显示怎么办
- 电脑插上u盘后有响声没显示 U盘插入电脑后显示不正常怎么处理
- u盘连接电脑没显示解决方法 笔记本电脑插入U盘后没有显示怎么办
- u盘有显示但读不出来怎么办 电脑插入u盘没有反应怎么办
- U盘文件不显示怎么办 U盘插电脑没有文件怎么处理
- 电脑中没有插入U盘却显示有可移动存储设备的解决方法 电脑识别不出U盘怎么办
- u盘盘符不见了怎么办 U盘插入电脑后没有显示盘符怎么办
- u盘插到车上为什么没反应 车上插入u盘不显示怎么办
- wps多个工作表怎么排序 wps多个工作表如何按照自定义排序规则排序
- 电脑卡住了按什么键都不管用包括关机如何解决 电脑卡住按什么键都不管用怎么办
- explorer.exe引起开机黑屏的解决方法 explorer.exe黑屏解决方法
- 与英雄联盟服务器之间的通讯出现问题了如何解决 英雄联盟服务器通讯故障解决方法
电脑教程推荐
- 1 wps多个工作表怎么排序 wps多个工作表如何按照自定义排序规则排序
- 2 explorer.exe引起开机黑屏的解决方法 explorer.exe黑屏解决方法
- 3 与英雄联盟服务器之间的通讯出现问题了如何解决 英雄联盟服务器通讯故障解决方法
- 4 浅析U盘文件打不开的解决方法 U盘文件损坏怎么办
- 5 xp下boot.ini文件的作用介绍 xp下boot.ini文件如何配置
- 6 微星笔记本怎么实现u盘启动 微星笔记本如何设置u盘启动
- 7 wps表头隐藏后取消隐藏不出来 wps表头隐藏后无法取消隐藏
- 8 U教授教你如何备份系统 如何备份系统教程
- 9 宏碁E5-572笔记本bios设置U盘启动的方法 宏碁E5-572笔记本如何设置BIOS启动项
- 10 防止U盘中毒的几种方法 如何防止U盘中毒的有效方法
win10系统推荐