win7电脑修改盘符名称的步骤 win7怎样更改盘符名称
更新时间:2023-02-11 16:41:16作者:jiang
大家都知道,我们的电脑盘符名称一般都是C、D、E、F以此类推字母来命名的,但是有些win7纯净版系统用户想要对盘符名称进行更改的话也是可以的,那么要如何操作呢?本文就给大家带来win7电脑修改盘符名称的详细图文步骤给大家参考吧。
具体步骤如下:
1、首先我们打开“控制面板”。
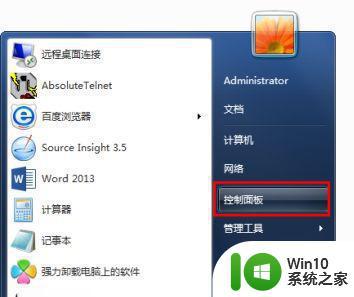
2、找到“管理工具”。
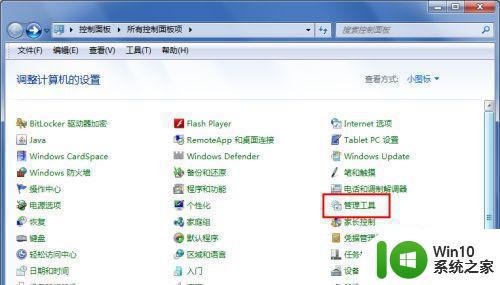
3、在管理工具中找到“计算机管理”。
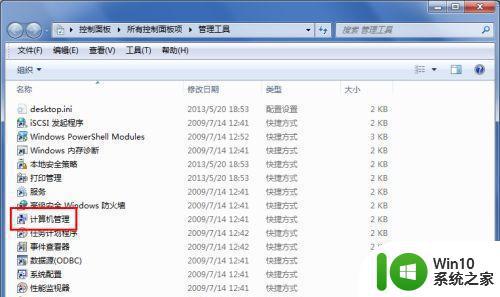
4、在计算机管理中找到“磁盘管理”。
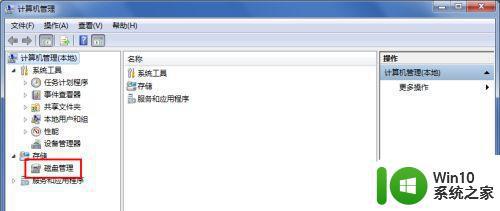
5、右键选择需要更改盘符的磁盘,点击“更改驱动器号和路径”。

6、点击图示“更改”。
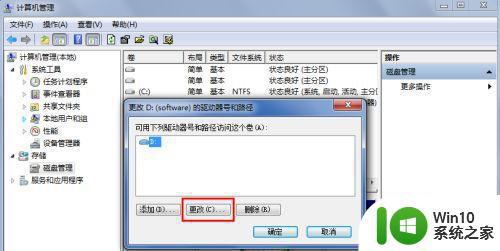
7、在图示位置找到需要更改为的盘符名称。

8、点击“确定”。
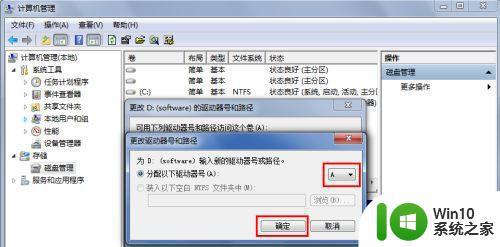
9、在弹出窗口选择“是”。
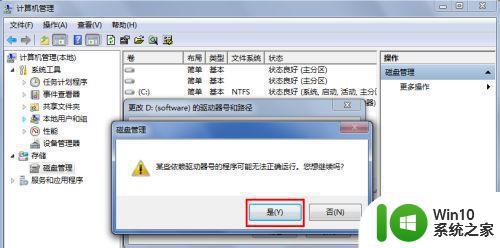
上述便是win7怎样更改盘符名称,感兴趣的小伙伴们可以学习上面的方法来休息,更多精彩内容欢迎继续关注本站吧!
win7电脑修改盘符名称的步骤 win7怎样更改盘符名称相关教程
- win7怎么修改E盘的名称 win7电脑如何更改E盘的名字
- Win7如何更改账户名称步骤 如何在Win7中修改用户账户名称
- win7电脑账户名称怎么改 win7如何修改账户名称
- win7修改盘符参数错误修复方法 win7改盘符参数错误怎么解决
- window7本机网络适配器名称怎么修改 Windows7本机网络适配器名称修改步骤
- 如何更改Win7系统盘符 windows7更改盘符怎么设置
- win7怎么更改系统盘符为c盘 win7系统盘盘符d盘更改回c方法
- win7更改盘符失败参数错误如何修复 win7更改盘符报错参数错误怎么解决
- 教你修改win7文件后缀名的方法 win7文件后缀名修改步骤
- 怎么改windows7账户名 Windows 7如何更改用户账户名称
- win7电脑如何修改文件名后缀 win7如何更改文件后缀名格式
- win7电脑如何修改蓝牙设备名 win7蓝牙设备名怎么更改设置
- win7电脑bluetooth外围设备找不到驱动程序的修复方法 win7电脑蓝牙外设驱动丢失怎么办
- 解决win7系统中u盘无法卸载问题的方法 win7系统中u盘无法安全移除的解决方法
- window7系统老是出现帮助与支持咋办 Windows 7系统帮助与支持频繁弹出怎么办
- 如何禁止win7桌面生成快捷方式 win7桌面快捷方式禁止生成方法
win7系统教程推荐
- 1 win7电脑bluetooth外围设备找不到驱动程序的修复方法 win7电脑蓝牙外设驱动丢失怎么办
- 2 解决win7系统中u盘无法卸载问题的方法 win7系统中u盘无法安全移除的解决方法
- 3 win7软件的签名已损坏或失效怎么解决 Win7软件签名无效如何处理
- 4 电脑桌面图标变成白色文件了怎么办win7 win7电脑桌面图标变成白色文件怎么恢复
- 5 w7你需要提供管理员权限才能移动文件夹如何处理 如何在Windows系统中获取管理员权限以移动文件夹
- 6 win7旗舰版系统语言栏不见了如何恢复 win7旗舰版系统语言栏消失怎么办
- 7 win7显示无线适配器或访问点有问题如何修复 win7连接不上无线网络怎么办
- 8 联想台式电脑4094c-win7系统在哪里打开蓝牙 联想台式电脑4094c-win7系统如何连接蓝牙设备
- 9 电脑黑屏光标闪烁怎么解决 win7电脑开机只有光标一直闪不停怎么办
- 10 window7开机黑屏reboot and select proper boot device修复方法 Windows7开机黑屏reboot and select proper boot device解决方法
win7系统推荐
- 1 深度技术ghost win7 sp1 64位旗舰硬盘版下载v2023.05
- 2 雨林木风win7专业纯净版64位镜像v2023.05
- 3 雨林木风win7 64位系统装机版
- 4 电脑公司ghost win7 32位通用装机版v2023.05
- 5 深度技术ghost win7 sp1 32位官方精简版下载v2023.05
- 6 深度技术ghost windows7 32位纯净硬盘版下载v2023.04
- 7 联想笔记本专用ghost win7 x86 安全稳定版
- 8 深度技术ghost win7 64位正式版原版下载v2023.04
- 9 惠普笔记本ghost win7 sp1 64位精简教育版下载v2023.04
- 10 番茄花园ghost win7 sp1 64位系统硬盘版v2023.04