图文详解给win10C盘扩容的方法 win10电脑如何给c盘扩容
大家经常会给在win10系统上安装游戏、办公软件、浏览器、视频软件等等,时间久了我们就发现c盘剩余空间变得很小,C盘空间老提示不足,频繁弹出预警信号,导致系统运行速度变缓慢。想解决此故障也简单,大家只需要给win10系统c盘扩容即可,电脑小白如何给win10系统C盘扩容?小编图文详解一下操作方法。
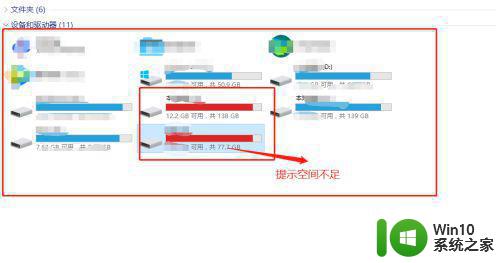 具体方法如下:
具体方法如下:
1、打开电脑,右键单击左下方“Windows”键。
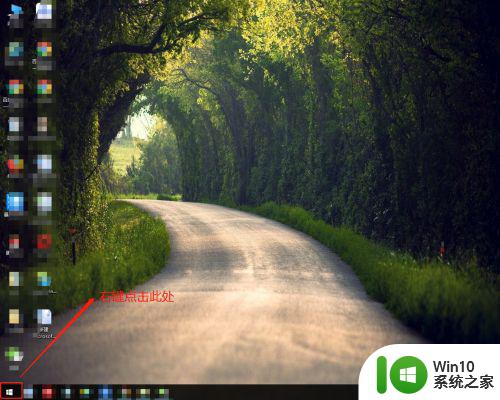
2、在弹出的菜单栏中,找到“磁盘管理”选项并点击它。
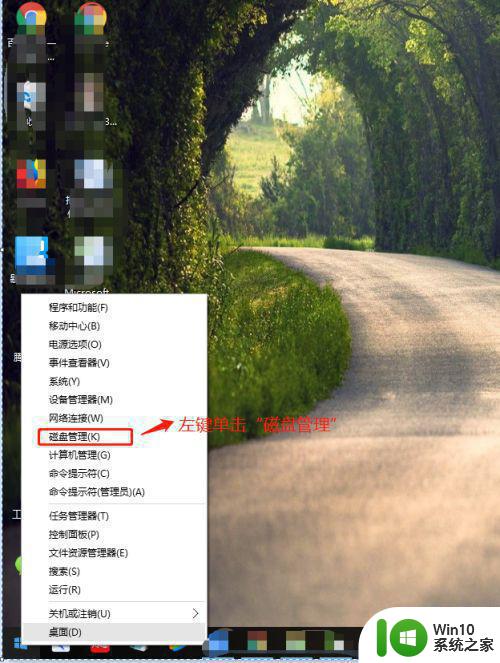
3、在“磁盘管理”窗口,右键D盘,然后点击“删除卷”。
注意:删除D盘前,一定要把D盘的资料拷贝到其他盘,避免数据掉失。
小提示::Win10 C盘扩容只能扩容C盘相邻且右方的可用空间,故要删除D盘。
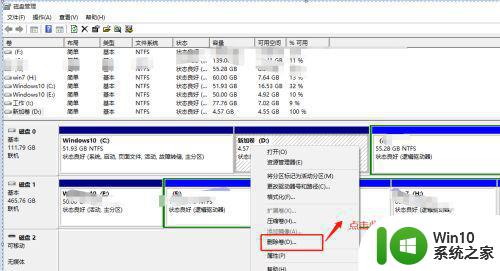
4、在弹出删除窗口中点击“是”删除D盘。
注意:删除D盘前,一定确认把D盘的资料拷贝到其他盘,避免数据掉失。
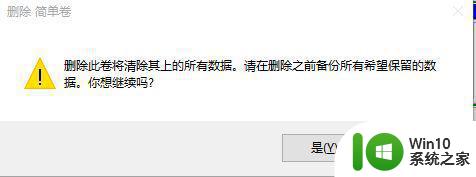
5、在“磁盘管理”窗口中,右键单击“C”盘,并在属性中左键单击“扩展卷”选项。
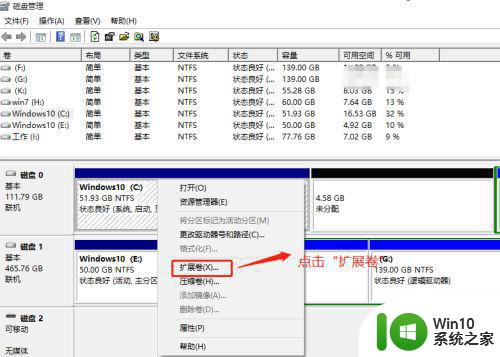
6、在扩展卷向导中,点击“下一步”。
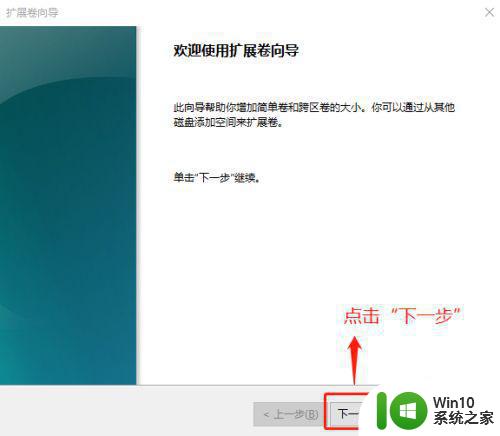 7在扩展卷向导中,C盘扩容会默认选择C盘相邻且右方的全部可用空间,然后点击下一步。
7在扩展卷向导中,C盘扩容会默认选择C盘相邻且右方的全部可用空间,然后点击下一步。
小提示:Win10 C盘扩容只能扩容C盘相邻且右方的可用空间,扩容空间大小可根据个人定义。
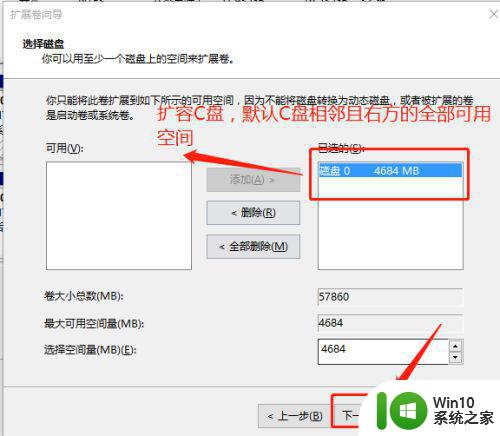
8、在扩展卷向导中,确认C盘扩容的空间,最后点击“完成”。
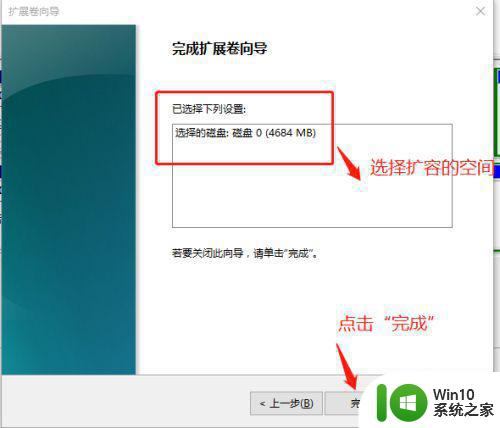
9、在“磁盘管理”窗口中,查看C盘扩容完成。
小提示:细心的朋友们会发现原来C盘51G,变成扩容后56G.
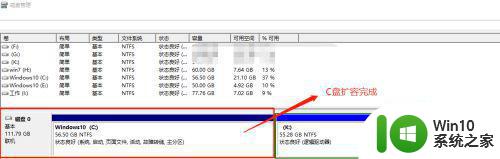
上述win10电脑如何给c盘扩容,如果觉得C盘内存不够用,又不想安装内存条,可以试着教程操作。
图文详解给win10C盘扩容的方法 win10电脑如何给c盘扩容相关教程
- 高手教你给win10C盘扩容的方法 win10 C盘扩容步骤详解
- win10不删除c盘扩容c盘 win10系统C盘容量不够如何扩展
- w10电脑c盘如何扩大内存 w10电脑c盘如何增加空间容量
- 在win10增加C盘扩展卷的详细步骤 如何给win10增加C盘扩展卷
- w10怎么扩大c盘 W10系统如何扩大C盘容量
- win10c盘扩展卷是灰的如何解决 win10c盘扩展卷灰色无法点击
- 大神教你给win10系统C盘瘦身的方法 怎么给win10C盘空间瘦身
- Win10C盘扩展卷变灰色的解决方法 Win10C盘扩展卷变灰色怎么办
- w10本地磁盘只剩c盘处理方法 W10电脑本地磁盘只剩C盘怎么扩容
- win10电脑c盘满了如何扩大 win10系统盘满了怎么扩大
- win10电脑c盘不能扩展卷如何解决 win10 C盘扩展卷失败怎么解决
- win10如何调整分区大小扩大C盘容量 增加C盘空间的win10操作方法
- win10忘记开机密码怎么办简单方法 命令行进入 电脑忘记开机密码怎么办
- win10系统还原后开始菜单打不开处理方法 win10系统还原后开始菜单无法打开怎么办
- Win10 64位系统调节亮度的两种方法 Win10 64位系统如何调节屏幕亮度
- win10 打开文件夹 鼠标闪圆圈 打开卡顿 win10桌面鼠标右键卡顿解决方法
win10系统教程推荐
- 1 win10系统提示SearchIndexer.exe无法运行游戏的解决方法 Win10系统游戏无法运行SearchIndexer.exe解决办法
- 2 win10无法访问共享文件夹请与网络管理员联系怎么办 win10无法访问局域网共享文件夹解决方法
- 3 win10笔记本电脑开热点过一会就关了的详细处理方法 win10笔记本电脑开热点自动关闭怎么办
- 4 windows10输入cmd Win10 CMD命令大全
- 5 电脑装了win10后玩游戏fps值很低怎么回事 电脑win10游戏低fps怎么调整
- 6 win10点击文件夹中的搜索框无反应如何解决 Win10文件夹搜索框无法输入怎么办
- 7 语言栏怎么隐藏win10 Win10语言栏隐藏设置步骤
- 8 windows10查看显卡驱动的操作步骤 Windows10如何查看显卡驱动版本号
- 9 win10进入lol英雄联盟出现woops something broke如何处理 win10进入lol英雄联盟出现woops something broke怎么解决
- 10 win10电脑右下角时间不同步如何调整 win10电脑时间不同步怎么办
win10系统推荐
- 1 联想笔记本专用win10 64位流畅专业版镜像
- 2 萝卜家园Windows10 64位专业完整版
- 3 中关村ghost win10 64位克隆专业版下载v2023.04
- 4 华为笔记本专用win10 64位系统绿色版
- 5 联想笔记本专用Ghost Win10 64位精简专业版
- 6 电脑公司ghost win10 64位官方免激活版v2023.04
- 7 雨林木风Ghost Win10 64位完美官方版
- 8 雨林木风ghost win10 32位最新精简版v2023.04
- 9 技术员联盟ghost win10 32位 精简安装版系统
- 10 东芝笔记本ghost win10 32位免激专业版v2023.04