win7修改盘符参数错误修复方法 win7改盘符参数错误怎么解决
win7修改盘符参数错误修复方法,在使用Windows 7操作系统时,有时候会遇到修改盘符参数错误的问题,这个问题可能会导致系统无法正常运行,给我们的使用带来不便。不用担心我们可以通过一些简单的方法来解决这个问题。本文将介绍一些win7修改盘符参数错误的修复方法,帮助大家轻松解决这个烦恼。无论是通过系统自带的工具还是第三方软件,我们都能找到适合自己的解决方案,让我们的系统恢复正常运行。
具体方法:
1、首先最简单的就是重新分区,有些时候,我们由于磁盘的问题,我们需要重新分区解决这个问题的,但是有些时候,这个也不行,我就是重新分区了以后,依然解决不了问题;
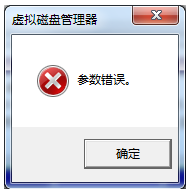
2、我们要修改的这个盘默认是虚拟系统了,因此没办法修改,我们会看到如果是默认了,明明没有保存任何东西,却用掉了好多g就是因为这个了。
3、我修改盘符是因为自己安装了一个固态硬盘,但是分区以后。固态硬盘的另一伴报道了机械硬盘的后面,这样的话,对于我们的速度是有影响的,因此打开了管理里面的磁盘管理,却无法修改了;
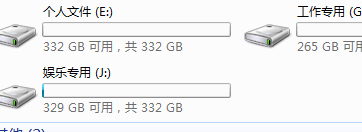
4、我们就这样来修改就好了,点击计算机,选择右键,属性按钮就好了;

5、打开以后,我们就会看到里面有一个高级系统设置的,我们就点击这个就好了;
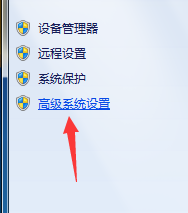
6、点击以后,在这个界面里面,我们就要选择这个里面的高级了,我们选择好了以后,继续下一步;
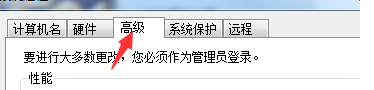
7、下一步,就是在高级里面,我们会看到有一个性能,里面有设置的,我们就点击这个设置按钮;
8、在这个设置的界面里面,我们会看到依然就有一个高级的按钮的,我们就继续点击这个按钮;
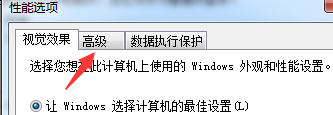
9、在这个下面有一个虚拟程序的,我们就可以点击下面的更改的按钮,进入到界面里面就好了;
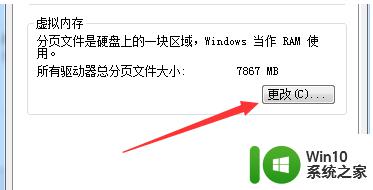
10、然后我们会看到,我们修改的盘符后面多了一个托管的系统,所以我们没办法修改的;
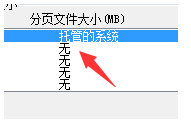
11、我们选择托管的系统以后,我们就把下面的选择成无分页文件,然后点击设置按钮就好了;
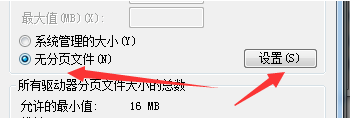
12、设置了以后,我们会看到这个盘的内容变化了,我们再把虚拟程序放到应该放地方;
13、设置完毕以后,我们在点击管理,更改磁盘管理,我们修改盘符的时候,我们就发现,可以成功了。
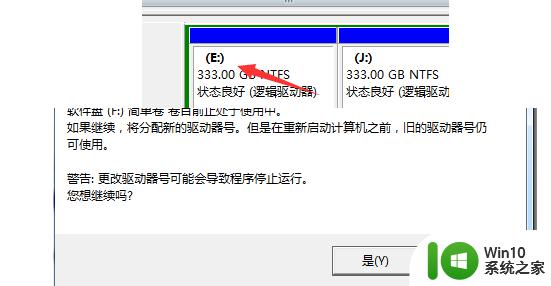
以上就是win7修改盘符参数错误修复方法的全部内容,如您遇到相同问题,可参考本文所介绍的步骤来进行修复,希望对您有所帮助。
win7修改盘符参数错误修复方法 win7改盘符参数错误怎么解决相关教程
- win7更改盘符失败参数错误如何修复 win7更改盘符报错参数错误怎么解决
- win7移动硬盘参数错误怎么解决 移动硬盘H盘无法访问参数错误怎么修复
- win7盘符错乱修复方法 win7盘符错乱怎么恢复正常
- win7电脑修改盘符名称的步骤 win7怎样更改盘符名称
- win7系统10107错误代码如何修复 win7错误代码10107解决方法详解
- win7宽带连接错误651怎么解决 win7宽带连接错误651怎么修复
- 651错误怎么解决win7 win7本地连接错误651怎么修复
- win7宽带连接错误651怎么解决 win7宽带连接错误651如何修复
- win7蓝屏错误代码0x000000ea如何修复 win7蓝屏错误代码0x000000ea怎么解决
- win7电脑出错的解决方法 win7电脑网络错误629怎么修复
- win7启动出现0xc00000e9错误如何修复 0xc00000e9错误在win7启动时如何解决
- win7系统0x80072f8f错误怎么解决 如何修复0x80072f8f错误代码
- 解决Win7系统电脑桌面图标变成白图标的方法 Win7系统桌面图标白色怎么办
- Win7系统下U盘拔出后电脑蓝屏的解决方法 Win7系统蓝屏错误代码解析
- win7 32位系统explorer.exe病毒怎么删除 win7 32位系统如何删除explorer.exe病毒
- win7 64位系统提示脱机打不开网页怎么回事 win7 64位系统网络连接脱机无法打开网页解决方法
win7系统教程推荐
- 1 win7 64位系统提示脱机打不开网页怎么回事 win7 64位系统网络连接脱机无法打开网页解决方法
- 2 win7骑马与砍杀2application crash弹窗提示怎么解决 win7骑马与砍杀2游戏闪退怎么解决
- 3 win7笔记本电脑连接wifi受限如何修复 win7笔记本电脑wifi受限无法上网怎么办
- 4 解决Win7系统电脑中U盘不能被识别的方法 Win7系统电脑U盘无法识别怎么办
- 5 怎么关闭win7的自动播放功能?屏蔽win7自动播放功能的方法 如何禁用win7的自动播放功能
- 6 0x570文件或目录损坏且无法读取win7如何解决 win7文件或目录损坏怎么修复
- 7 win7打开软件提示程序无法找到入口怎么办 win7打开软件提示程序无法找到入口解决方法
- 8 台式电脑装了win7系统旗舰版会闪屏怎么解决 台式电脑win7系统旗舰版闪屏怎么办
- 9 笔记本电脑win7无线网络连接后出现感叹号怎么解决 win7笔记本电脑无线网络连接后出现感叹号怎么解决
- 10 win7系统下魔兽无法全屏怎么解决 win7系统魔兽无法全屏怎么设置
win7系统推荐
- 1 雨林木风w7精简绿色版64位系统下载v2023.05
- 2 深度技术ghost win7 sp1 64位旗舰硬盘版下载v2023.05
- 3 雨林木风win7专业纯净版64位镜像v2023.05
- 4 雨林木风win7 64位系统装机版
- 5 电脑公司ghost win7 32位通用装机版v2023.05
- 6 深度技术ghost win7 sp1 32位官方精简版下载v2023.05
- 7 深度技术ghost windows7 32位纯净硬盘版下载v2023.04
- 8 联想笔记本专用ghost win7 x86 安全稳定版
- 9 深度技术ghost win7 64位正式版原版下载v2023.04
- 10 惠普笔记本ghost win7 sp1 64位精简教育版下载v2023.04