win10修改分辨率灰色无法点击 win10修改分辨率选项灰色不可用
更新时间:2023-07-11 16:42:44作者:jiang
win10修改分辨率灰色无法点击,现如今计算机已经成为现代生活中不可或缺的工具,而屏幕分辨率的设置更是影响我们对电脑使用体验的重要因素之一,许多用户在使用Win10操作系统时可能会遇到一个让人困扰的问题——无法点击修改分辨率选项,导致分辨率设置一直灰色不可用。这样我们就无法根据自己的需求来调整屏幕的显示效果,给我们带来了很大的不便。如何解决这个问题呢?接下来我们将一起探讨一些可能的方法来解决Win10修改分辨率选项灰色不可用的困扰。
具体步骤如下:
1、首先在win10桌面上点击鼠标右键,选择屏幕分辨率。
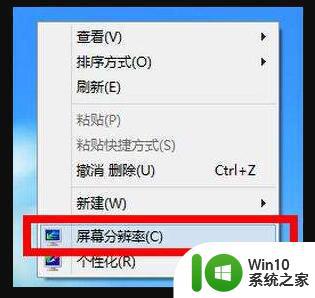
2、调出屏幕分辨率设置窗口后,点击打开高级设置选项。
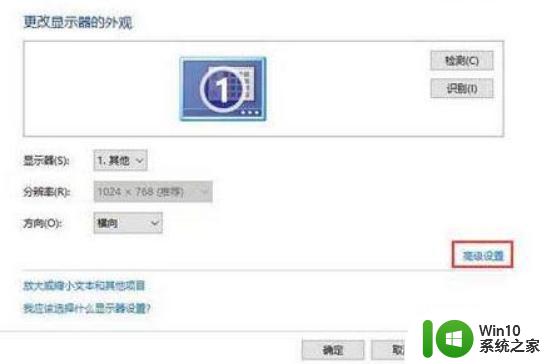
3、在弹出的窗口中,点击适配器类型内的属性按钮。
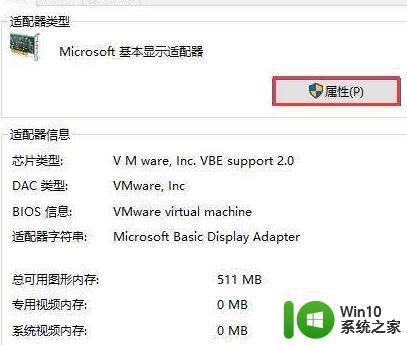
4、在弹出的“xxx属性”窗口(不同的显卡驱动,名称也不同),切换至驱动程序选项卡,随后点击更新驱动程序。
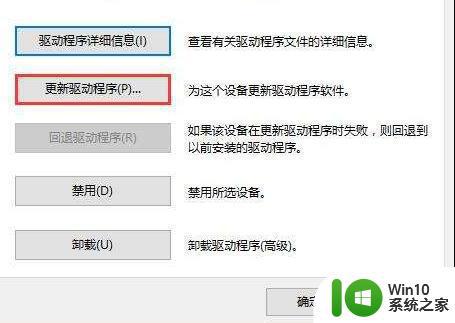
5、最后在更新驱动程序软件窗口中,点击“自动搜索更新的驱动程序软件”即可,根据指示完成更新即可解决win10分辨率灰色的调不了怎么办的问题。
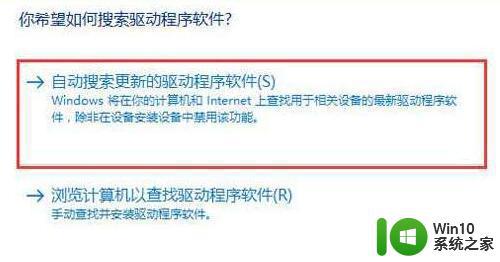
以上就是Win10修改分辨率灰色无法点击的全部内容,如果您有任何疑问,请按照这些步骤操作,我们希望这篇文章能够帮助到您。
win10修改分辨率灰色无法点击 win10修改分辨率选项灰色不可用相关教程
- win10分辨率呈灰色状态的解决方法 win10显示分辨率无法调整
- win10系统分辨率修改不了如何修复 w10改不了分辨率怎么办
- win10分辨率设置是灰色的处理办法 win10屏幕分辨率灰色怎么办
- win10系统魔兽争霸分辨率怎么调 win10更改魔兽分辨率方法
- win10怎么去掉调分辨率后出现的黑边 如何解决win10修改分辨率后屏幕显示不全的问题
- win10分辨率只有2个的修复教程 win10分辨率设置只有两个选项怎么办
- win10快速启动选项灰色无法更改如何解决 win10快速启动选项灰色无法更改怎么办
- win10调整分辨率后显示器黑屏如何修复 win10修改分辨率电脑黑屏怎么办
- win10怎么改不了任务栏颜色是灰色 win10任务栏颜色选项无法修改怎么办
- win10分辨率锁死1024×768如何修复 笔记本Windows 10分辨率调整方法
- win10快速启动选项灰色选择不了修复方法 win10快速启动选项灰色无法选择解决方法
- win10魔兽争霸3分辨率调节方法 修改魔兽争霸3分辨率设置的win10教程
- u教授怎么做装win10系统盘 win10系统盘制作教程
- win10 应用程序的并行配置不正确 win10应用程序无法启动并行配置不正确怎么办
- win10应用商店无法联网0x80072F7D解决方法 win10应用商店无法联网0x80072F7D错误解决方法
- win10点窗口没反应 win10开始菜单点击没反应解决方法
win10系统教程推荐
- 1 u教授怎么做装win10系统盘 win10系统盘制作教程
- 2 win10应用商店无法联网0x80072F7D解决方法 win10应用商店无法联网0x80072F7D错误解决方法
- 3 win10点窗口没反应 win10开始菜单点击没反应解决方法
- 4 Win10系统怎么保存蓝屏错误DMP文件 Win10系统如何找到并保存蓝屏错误DMP文件
- 5 win10删除公用账户 win10系统怎么删除一个账户
- 6 win10系统怎么通过命令实现定时关机 win10系统如何使用命令设置定时关机
- 7 win10无法修改程序默认打开程序怎么解决 Win10默认打开程序无法更改怎么办
- 8 win10重置修复系统的方法 Win10系统重置步骤和注意事项
- 9 win10网易云播放失败请在设置中切换输出设备怎么办 win10网易云音乐播放失败怎么办
- 10 笔记本win10蓝牙搜索不到设备如何处理 笔记本电脑win10蓝牙搜索不到设备怎么办
win10系统推荐