win10旋转锁定亮度调节分辨率灰色怎么办 win10屏幕旋转锁定后亮度调节分辨率无法调整怎么解决
更新时间:2024-05-10 15:59:08作者:yang
在使用Win10时,有时会遇到屏幕旋转锁定后无法调节亮度和分辨率的情况,此时屏幕会变成灰色,让人感到困扰,要解决这个问题,可以尝试重新启动电脑或者更新显卡驱动程序。如果问题依然存在,可以尝试在“设置”中找到“显示”选项,进行手动调整。希望这些方法能够帮助您解决屏幕亮度和分辨率调节的困扰。
解决方法:
1、首先在win10桌面上点击鼠标右键,选择屏幕分辨率。
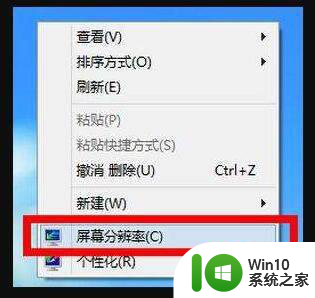
2、调出屏幕分辨率设置窗口后,点击打开高级设置选项。
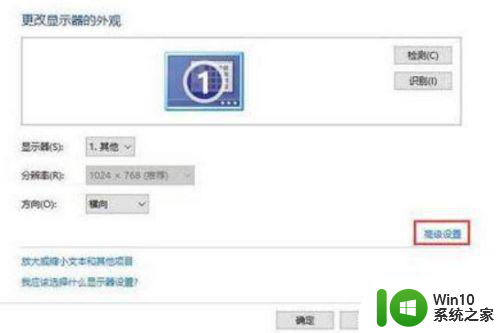
3、在弹出的窗口中,点击适配器类型内的属性按钮。
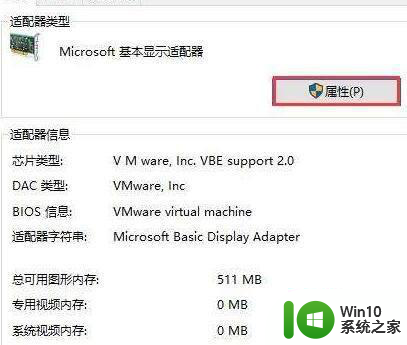
4、在弹出的“xxx属性”窗口(不同的显卡驱动,名称也不同),切换至驱动程序选项卡,随后点击更新驱动程序。
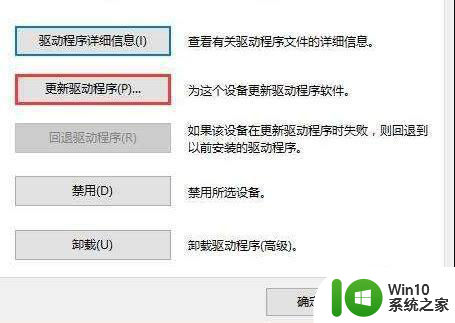
5、最后在更新驱动程序软件窗口中,点击“自动搜索更新的驱动程序软件”即可,根据指示完成更新即可解决win10分辨率灰色的调不了怎么办的问题。
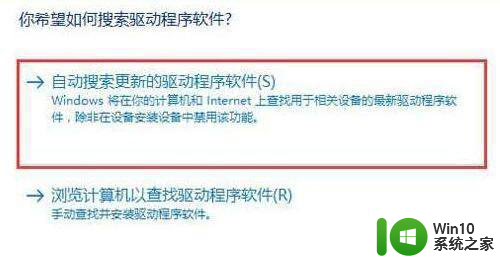
以上就是win10旋转锁定亮度调节分辨率灰色怎么办的全部内容,还有不清楚的用户就可以参考一下小编的步骤进行操作,希望能够对大家有所帮助。
win10旋转锁定亮度调节分辨率灰色怎么办 win10屏幕旋转锁定后亮度调节分辨率无法调整怎么解决相关教程
- win10调节屏幕分辨率的方法 win10如何调整屏幕分辨率
- win10分辨率呈灰色状态的解决方法 win10显示分辨率无法调整
- win10分辨率设置不了怎么办 win10分辨率调节不了的解决方法
- win10调整不了亮度的解决方法 win10无法调节屏幕亮度怎么办
- win10旋转锁定不能关怎么办 win10旋转锁定无法关闭解决方法
- 如何调整win10屏幕分辨率至最佳设置 win10屏幕分辨率调节教程及步骤详解
- 调整win10屏幕宽度的方法 win10屏幕分辨率调整方法
- win10屏幕亮度调节失灵解决方法 win10亮度调节失灵怎么办
- win10分辨率调小后屏幕出现黑边怎么办 win10调整分辨率后显示屏出现黑边的解决方案
- 大神教你调win10分辨率的方法 如何在Win10中调整屏幕分辨率
- win10系统分辨率无法调整原因及解决方法 win10系统分辨率调节失效怎么办
- win10旋转锁定找不到的解决方法 win10旋转锁定找不到怎么办
- win10清除共享文件夹访问密码 Win10如何取消共享文件夹访问密码设置
- win10自动更新服务禁用后又自动开启怎么办 win10自动更新服务禁用后仍然自动开启怎么办
- win10不能登微软账号出现错误0x80190001如何处理 win10无法登录微软账号怎么办
- win10设置了开机启动却不启动 win10系统蓝屏无法启动怎么解决
win10系统教程推荐
- 1 win10清除共享文件夹访问密码 Win10如何取消共享文件夹访问密码设置
- 2 win10自动更新服务禁用后又自动开启怎么办 win10自动更新服务禁用后仍然自动开启怎么办
- 3 win10设置了开机启动却不启动 win10系统蓝屏无法启动怎么解决
- 4 win10点击setup.exe没有反应打不开怎么解决 win10点击setup.exe无反应无法打开怎么办
- 5 win10快速更新 win10系统快速更新方法
- 6 win10多任务处理图标不见了 Win10任务栏图标消失恢复方法
- 7 win10与win10组网 win10系统两台电脑如何组建局域网
- 8 win10控制面板设置没问题前面没声音如何解决 win10控制面板设置无声音
- 9 win10用电视当显示器有没有办法调用扬声器 Win10 HDMI线连接电视后声音没有输出怎么设置
- 10 win10打开USB调试开关的快捷方法 如何在Win10系统中快速打开USB调试开关
win10系统推荐
- 1 系统之家ghost win10 64位官方精简版
- 2 深度技术ghost win10 64位最新免费版v2023.05
- 3 萝卜家园win10 64位中文官方版
- 4 绿茶系统ghost win10 64位家庭优化版下载v2023.05
- 5 深度技术ghost win10 32位稳定专业版v2023.05
- 6 系统之家windows10 64位专业免激活版v2023.05
- 7 中关村ghost win10 32位游戏装机版v2023.05
- 8 华硕笔记本专用win10 64位经典专业版
- 9 深度技术ghost win10 64位专业破解版v2023.05
- 10 联想笔记本专用Win10专业版64位系统镜像下载