格式化提示windows无法完成格式化解决方法 格式化硬盘时提示windows无法完成格式化怎么办
更新时间:2024-02-13 16:42:07作者:xiaoliu
在使用电脑的过程中,我们有时候会遇到需要格式化硬盘的情况,当我们尝试格式化硬盘时,有时会遇到一个令人困扰的问题 - Windows无法完成格式化。这个问题可能会导致我们无法成功格式化硬盘,给我们的工作和生活带来不便。当我们遇到这种情况时,我们应该如何解决呢?接下来我将为大家介绍几种解决方法。
具体方法:
1、首先在键盘上按下“win+r”,打开“运行”。

2、在运行框中输入cmd,点击确定。
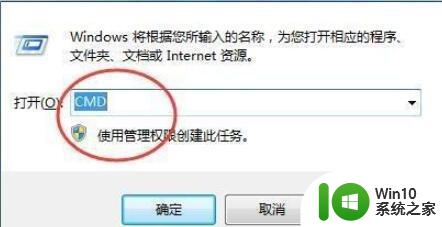
3、进入管理员界面中,输入命令format /?可以查找format相关的参数。
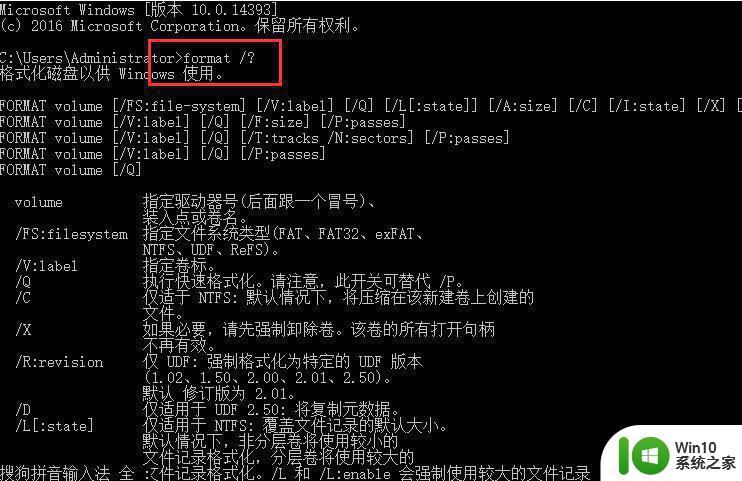
4、然后想要格式化哪个盘,就输入以下命令。
format H:/fs:fat32其中的【H】就是想要格式化的盘。
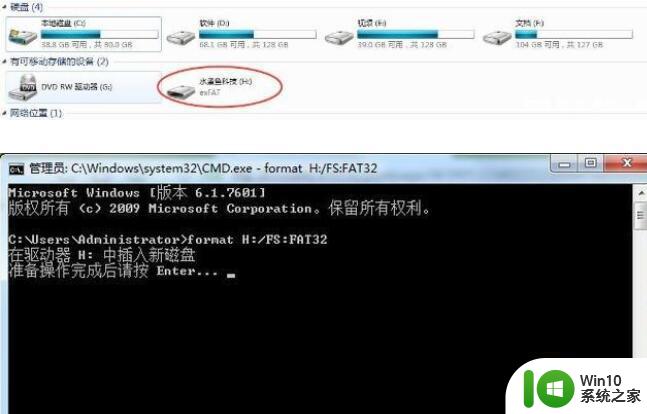
5、在准备好了以后,按下回车,就能够格式化了。

以上就是格式化提示windows无法完成格式化解决方法的全部内容,还有不懂得用户就可以根据小编的方法来操作吧,希望能够帮助到大家。
格式化提示windows无法完成格式化解决方法 格式化硬盘时提示windows无法完成格式化怎么办相关教程
- windows无法完成格式化磁盘的解决方法 windows格式化失败怎么办
- 电脑显示windows无法完成格式化怎么办 电脑提示windows无法完成格式化如何修复
- 无法格式化硬盘怎么办 无法完成格式化如何修复
- windows系统无法完成格式化优盘如何解决 windows无法格式化优盘怎么办
- windows无法格式化u盘解决方法 windows格式化u盘失败怎么办
- window无法完成格式化u盘的处理步骤 win无法格式化u盘解决方法
- 解决U盘无法格式化的方法 U盘无法格式化怎么办
- u盘打不开提示格式化怎么办 U盘无法打开提示格式化怎么解决
- u盘一直提示格式化怎么办 U盘格式化失败怎么办
- u盘格式化后无法打开怎么办?u盘格式化打不开的解决方法 U盘格式化后文件丢失怎么办
- u盘无法格式化windows无法访问该磁盘怎么回事 u盘无法格式化windows无法访问该磁盘怎么解决
- u盘提示“磁盘未被格式化”怎么办 u盘无法格式化显示“磁盘不可读写”怎么解决
- 电脑插入u盘运行与u盘相关就卡死怎么解决 电脑插入U盘后运行卡死怎么办
- 浅谈u盘中出现乱码文件的解决方法 U盘乱码文件如何处理
- U盘插电脑没反应的原因以及解决方法 U盘插电脑没有反应怎么办
- U盘与移动硬盘的有哪些区别 U盘和移动硬盘的存储容量区别
电脑教程推荐
- 1 浅谈u盘中出现乱码文件的解决方法 U盘乱码文件如何处理
- 2 U盘插电脑没反应的原因以及解决方法 U盘插电脑没有反应怎么办
- 3 新加装内存条不显示 电脑内存添加后没有显示出来怎么办
- 4 电脑一直自动刷新闪屏完全用不了怎么办 电脑自动刷新闪屏解决方法
- 5 wps多个工作表怎么排序 wps多个工作表如何按照自定义排序规则排序
- 6 explorer.exe引起开机黑屏的解决方法 explorer.exe黑屏解决方法
- 7 与英雄联盟服务器之间的通讯出现问题了如何解决 英雄联盟服务器通讯故障解决方法
- 8 浅析U盘文件打不开的解决方法 U盘文件损坏怎么办
- 9 xp下boot.ini文件的作用介绍 xp下boot.ini文件如何配置
- 10 微星笔记本怎么实现u盘启动 微星笔记本如何设置u盘启动
win10系统推荐