win10电脑屏幕模糊不清楚怎么办 w10 32电脑画面模糊的解决方法
更新时间:2023-07-26 16:43:16作者:yang
win10电脑屏幕模糊不清楚怎么办,随着科技的进步,电脑已经成为我们日常生活中不可或缺的工具之一,有时我们可能会遇到一些问题,比如在使用win10电脑时屏幕出现模糊不清的情况。当我们面对这个问题时,我们不必过于担心,因为有一些简单的解决方法可以帮助我们解决这个问题。接下来我将分享一些解决win10电脑屏幕模糊的有效方法,希望能对大家有所帮助。
推荐下载:windows10 32位免费
解决教程如下:
1、在win10操作系统桌面上,鼠标回右键选答择显示设置选项进入。
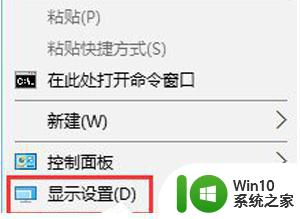
2、进入显示设置主界面,点击高级显示设置选项进入。
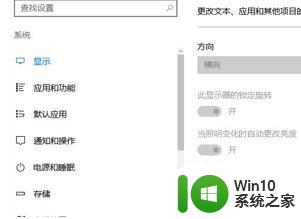
3、如下图所示:将分辨率设置成1920*1080然后点击文本和其他项目大小调整的高级选项继续下一步操作。
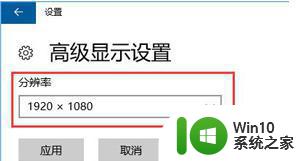

4、进入后,点击设置自定义缩放级别选项进入。
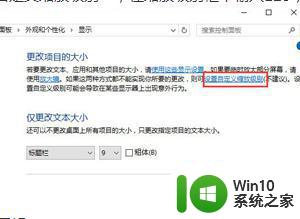
5、将缩放比率调整为125%,然后点击确定按钮继续下一步操作。
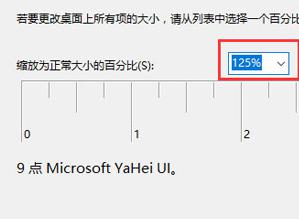
6、最后将仅更改文本大小将所有项目大小都改为10点击应用即可。
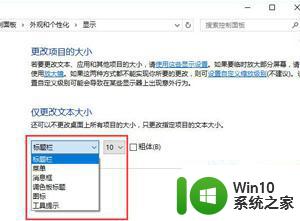
以上就是Win10电脑屏幕模糊不清楚的解决方法,希望这些方法能够帮助到大家,如果您遇到类似的问题,请参考本文提供的解决方案。
win10电脑屏幕模糊不清楚怎么办 w10 32电脑画面模糊的解决方法相关教程
- win10电脑屏幕不清晰如何解决 win10电脑屏幕模糊怎么办
- w10电脑桌面字体模糊不清如何修复 电脑w10屏幕字体模糊怎么办
- win10字体模糊怎么调整清晰度 win10电脑字体模糊如何解决
- win10系统玩方舟生存进化画面模糊不清晰怎么解决 win10玩方舟生存进化画面模糊为什么
- win10系统画面变模糊调成超清如何设置 win10电脑模糊怎么调成超清
- win10 2k屏幕看起来模糊如何修复 win10 2k屏幕模糊怎么办
- win10字体显示模糊的修复方法 win10字体模糊不清怎么办
- win10屏幕125%显示模糊如何恢复 win10电脑屏幕125%显示模糊怎么解决
- win10 20h2游戏画面模糊不清如何调整 win10 20h2游戏画面模糊原因分析
- 电脑win10显示器模糊的修复方法 电脑win10显示器模糊原因
- win10魔兽争霸画面模糊怎么调 魔兽争霸3win10画质模糊的解决方法
- win10界面字体模糊怎么办 win10字体模糊完美解决
- win10提示打印机rpc服务器不可用解决方法 win10打印机RPC服务器不可用怎么办
- win10怎么设置笔记本电脑锁屏密码 win10电脑怎么修改锁屏密码
- win10更新后电脑反应迟钝怎么办 win10更新后电脑变得很卡
- w10电脑的耳机和音响不能同时使用怎么设置 w10电脑耳机和音响同时输出设置方法
win10系统教程推荐
- 1 win10提示打印机rpc服务器不可用解决方法 win10打印机RPC服务器不可用怎么办
- 2 win10怎么设置笔记本电脑锁屏密码 win10电脑怎么修改锁屏密码
- 3 显示器泛白怎么调 win10 win10屏幕泛白有雾感怎么处理
- 4 win10 20h2更新错误 uefi固件不支持如何处理 Win10 20H2更新UEFI固件不支持解决方法
- 5 笔记本电脑win10默认刷新率只有120怎么办 win10笔记本电脑刷新率只有120怎么提升
- 6 怎么看永久激活win10 Windows10系统永久激活查看教程
- 7 win10电脑玩sleeping dogs出现闪退解决方法 win10电脑玩sleeping dogs闪退怎么办
- 8 win10 gho需要权限才能删除文件怎么办 win10 gho文件删除权限设置方法
- 9 进入win10后黑屏只有鼠标 win10黑屏只有鼠标移动
- 10 win10 帝国时代4 死机 帝国时代4玩一下卡死闪退怎么解决
win10系统推荐
- 1 中关村ghost win10 64位克隆专业版下载v2023.04
- 2 华为笔记本专用win10 64位系统绿色版
- 3 联想笔记本专用Ghost Win10 64位精简专业版
- 4 电脑公司ghost win10 64位官方免激活版v2023.04
- 5 雨林木风Ghost Win10 64位完美官方版
- 6 雨林木风ghost win10 32位最新精简版v2023.04
- 7 技术员联盟ghost win10 32位 精简安装版系统
- 8 东芝笔记本ghost win10 32位免激专业版v2023.04
- 9 电脑公司ghost win10 64位最新免激活版v2023.04
- 10 深度技术ghost win10 32位升级稳定版