win11无法连接网络解决方法 Win11无法上网怎么办
更新时间:2023-08-23 16:43:13作者:xiaoliu
win11无法连接网络解决方法,Win11作为微软最新发布的操作系统,备受期待和关注,有些用户在升级到Win11后却遇到了无法连接网络的问题,使得他们无法正常上网。面对这一困扰,我们需要寻找解决方法,以确保Win11能够顺利连接网络,为用户提供更好的使用体验。在本文中我们将探讨一些解决Win11无法连接网络的方法,帮助用户解决这一问题。无论是检查网络设置、更新驱动程序还是重置网络配置,我们将为您提供一些实用的技巧和建议,让您能够轻松解决Win11无法上网的困扰。让我们一起来了解吧!
具体方法:
方法一:
1、首先我们点开下方的开始菜单按钮。
2、在开始菜单中找到“设置”。
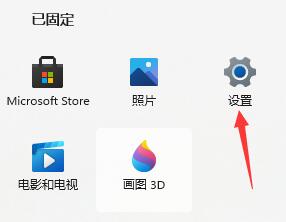
3、选择左侧边栏中的“网络&Internet”。
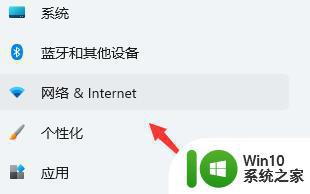
4、在右下角找到“高级网络设置”。
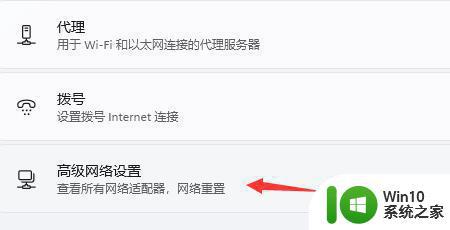
5、进入后再点击“更多网络适配器选项”。

6、选中我们正在连接的网络,然后点击上方的“诊断这个连接”即可。
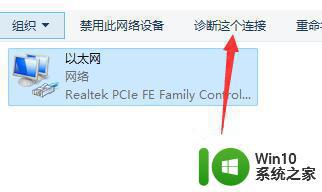
方法二:
1、依旧是在设置中,点击左上角的搜索框,搜索并打开“设备管理器”
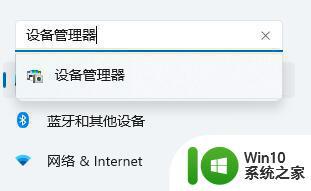
2、然后在其中展开“网络适配器”,右键选中第一个设备,点击“更新驱动程序”即可。
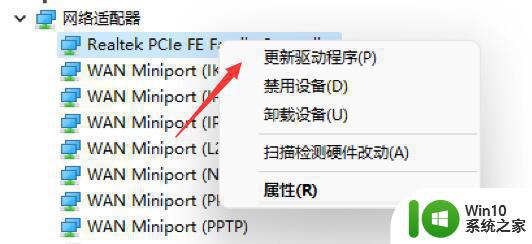
以上就是Win11无法连接网络的解决方法,如果出现此问题,您可以按照小编的步骤进行解决,非常简单快捷。
win11无法连接网络解决方法 Win11无法上网怎么办相关教程
- win11连上无线网络但是无法上网怎么解决 Win11连接无线网络后无法上网的解决方法
- win11找不到无线网络处理方法 win11无线网络连接不上怎么办
- win11网络连接正常但无法访问网页解决方法 win11无法打开网页但网络连接正常的解决方案
- win11网络连接问题如何处理 win11无法连接无线网络怎么办
- win11没网络怎么回事 Win11无法连接网络解决方法
- Win11无法连接网络是什么原因 如何解决Windows11无法上网的问题
- win11以太网正在识别 Win11以太网无法连接网络的解决方法
- win11无线网络连接图标消失怎么办 win11无线网络连接图标不显示的解决办法
- Win11插入网线后无法上网的解决方法 Win11有网线连接但无法上网怎么办
- win11电脑连接无线网络如何连接 win11怎么连接无线网络
- win11网络连接红叉无法解决 win11网络出现红叉无法连接互联网
- win11系统无线网络连接失败的解决方法 win11系统无法找到可用的无线网络的解决方案
- win11 飞行模式是灰色的 Win11系统飞行模式灰色无法解决
- Win11系统更新升级出现错误代码0x80070002如何处理 Win11系统更新升级失败怎么办
- win11窗口透明化 Win11透明窗口设置步骤
- win10有没有密钥有什么区别 Win11产品密钥和Win10产品密钥有什么不同
win11系统教程推荐
- 1 win10有没有密钥有什么区别 Win11产品密钥和Win10产品密钥有什么不同
- 2 win11电脑的任务栏怎么隐藏 怎么在Win11中隐藏任务栏
- 3 为什么win11有些软件打不开 Win11无法启动exe应用程序的解决办法
- 4 win11瘦身软件 Windows 11 Manager(win11优化软件) v1.4.0 最新版本更新
- 5 网银不兼容win11edge解决视频 Win11 Edge浏览器不支持网银的解决方法
- 6 win11家庭版有广告吗? Windows11如何关闭小组件广告
- 7 win11 弹窗确认 如何取消Win11每次打开软件的提示确认
- 8 win11笔记本电脑蓝牙图标不见了怎么办 Win11蓝牙图标不见了怎么恢复
- 9 win11将安全信息应用到以下对象时发生错误 拒绝访问怎么解决 Win11安全信息应用错误拒绝访问解决方法
- 10 win11启动删除 Win11删除休眠文件hiberfil.sys的步骤