win10系统玩游戏老是掉线怎么办 w10系统玩游戏掉线频繁怎么处理
更新时间:2024-01-16 16:43:41作者:xiaoliu
近年来随着游戏行业的蓬勃发展,越来越多的人选择在Win10系统上进行游戏,不少玩家却遭遇了一个令人头疼的问题——玩游戏时频繁掉线。无论是网络延迟、硬件问题还是系统设置不当,掉线现象都给玩家带来了极大的困扰。当我们在Win10系统上玩游戏时遇到掉线问题,应该如何解决呢?本文将从多个方面为大家详细介绍一些应对掉线问题的方法和技巧。
解决方法:
1、右键桌面中的“此电脑”,选择管理。
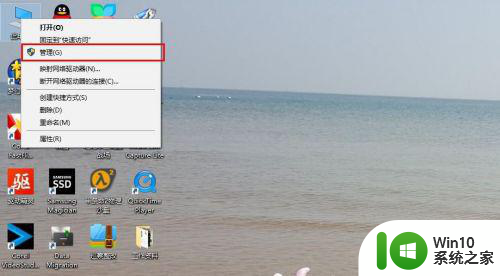
2、在弹出界面选择“服务和应用程序”。
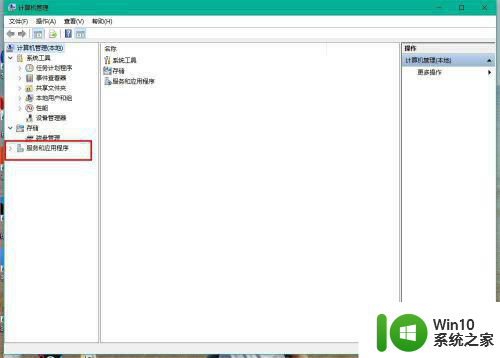
3、在右面大窗口双击“服务”。
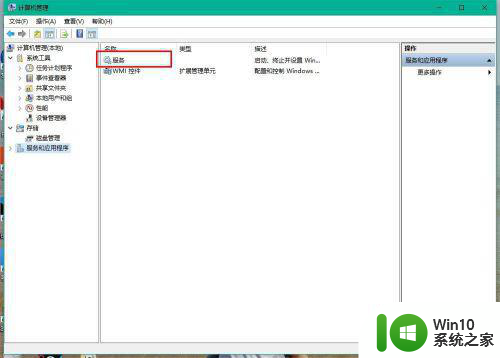
4、找到“Wired AutoConfig”和“WLAN AutoConfig”。
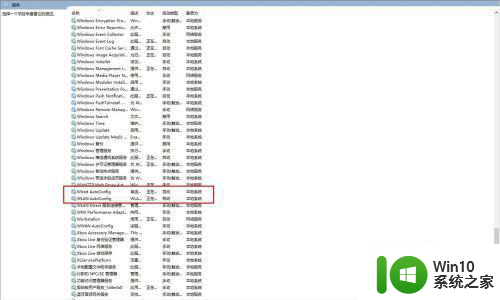
5、双击“Wired AutoConfig”,在弹出界面中的启动类型栏,选择“自动”。
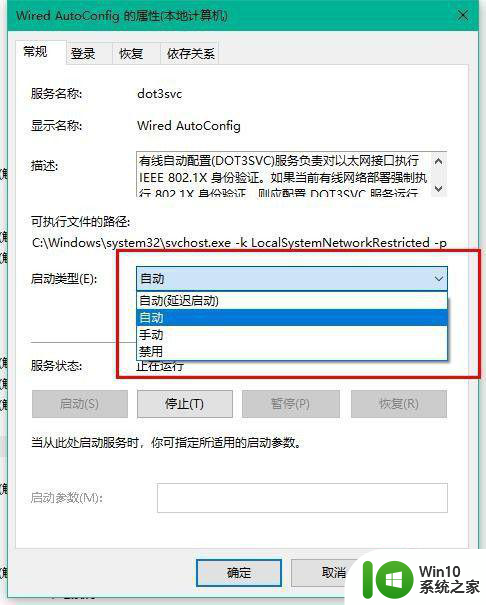
6、然后点击“服务状态”下方的启动按钮,然后点击确定。
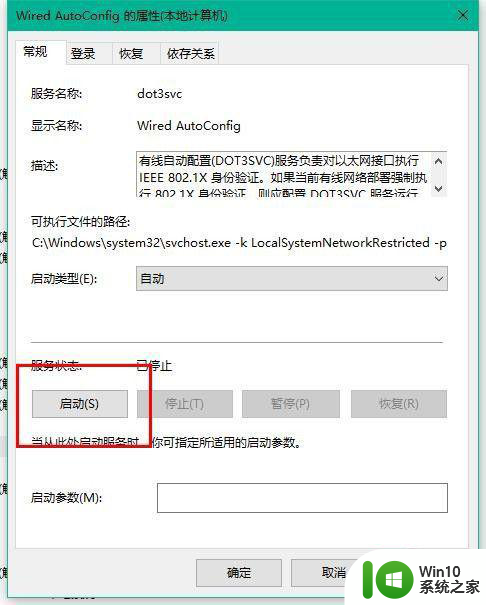
7、“WLANAutoConfig”操作方法同第6步。
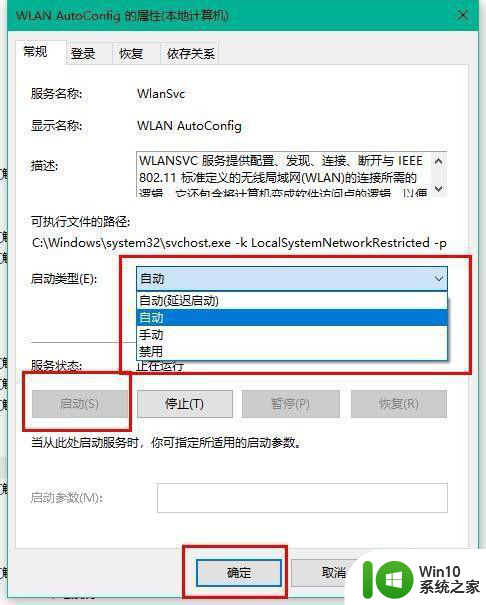
8、上述步骤完成后,在计算机管理界面左侧点击“设备管理器”。
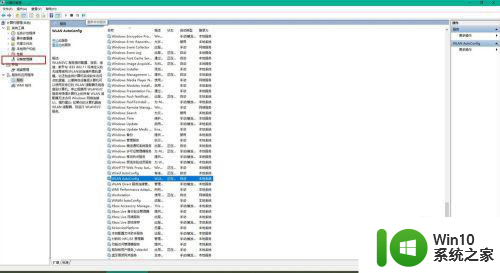
9、然后在右侧界面点击“网络适配器”,在弹出的下拉菜单中,双击电脑的网卡。
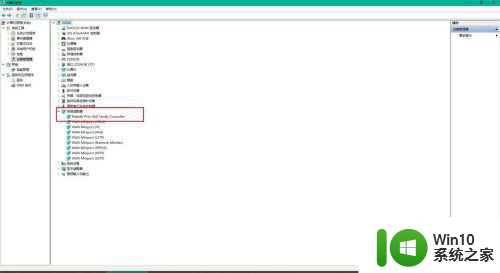
10、在弹出界面选择“电源管理”,取消“允许计算机关闭此设备以节约电源”前方的“√”,点击确定,大功告成。
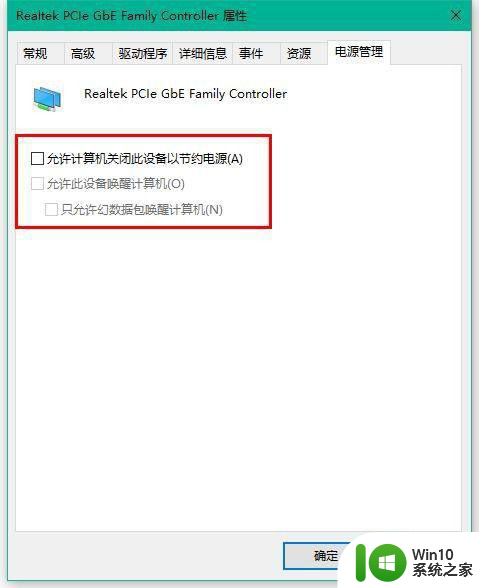
以上就是win10系统玩游戏老是掉线怎么办的全部内容,还有不清楚的用户就可以参考一下小编的步骤进行操作,希望能够对大家有所帮助。
win10系统玩游戏老是掉线怎么办 w10系统玩游戏掉线频繁怎么处理相关教程
- win10玩lol掉线频繁怎么办 win10玩lol掉线处理方法
- win10系统wifi自动掉线如何修复 win10系统wifi频繁掉线怎么解决
- win10热血江湖反复掉线怎么解决 w10系统玩热血江湖老掉线怎么办
- win10系统wifi共享大师老是掉线解决方法 Win10系统wifi共享老是掉线怎么办
- win10连接wifi频繁掉线处理方法 win10wifi经常掉线怎么办
- 苹果win10系统蓝牙鼠标连上就掉如何处理 Win10系统连接蓝牙鼠标后频繁掉线怎么办
- win10系统玩游戏掉帧处理方法 win10玩游戏掉帧严重怎么办
- win10无线总掉线的解决方法 win10系统无线网络频繁掉线怎么解决
- win10总掉线的解决方法 win10无线网络频繁掉线怎么办
- win10网络经常掉线 win10系统无线网络经常自动掉线怎么办
- win10系统不能玩老游戏的处理办法 win10玩不了老游戏怎么办
- win10玩命运2总掉线如何修复 win10玩命运2老是掉线什么情况
- 简单几步解决win10个性化设置打开闪退的问题 win10个性化设置闪退怎么办
- win101909系统无法设置默认保存位置怎么修复 win10系统默认保存位置无法设置怎么办
- win10实况足球2017屏幕上下有黑边 Win10屏幕边缘有黑边怎么处理
- Win10卸载应用商店后怎么恢复 Win10卸载应用商店后如何恢复
win10系统教程推荐
- 1 电脑刚装完win10系统显示屏显示超出工作频率范围怎么办 电脑显示器超出工作频率范围怎么调整
- 2 水星150.win10提示无法设置移动热点怎么办 Win10无法设置移动热点解决方法
- 3 win10管理员权限打开cmd命令窗口怎么操作 Win10管理员权限打开cmd命令窗口步骤详解
- 4 w10播放音乐提示再设置中切换输出设备咋办 w10播放音乐提示再设置中切换输出设备方法
- 5 win10系统启动出现两次开机Logo怎么处理 Win10系统启动出现两次开机Logo怎么解决
- 6 win10下载提示可能会损坏您的设备 win10中edge提示文件可能会损害设备怎么办
- 7 w10realtek高清晰音频管理器打不开的详细解决教程 realtek高清晰音频管理器无法打开怎么办
- 8 微软鼠标连接win10提示输入码无效怎么解决 微软鼠标连接win10提示输入码无效怎么办
- 9 W10系统增加本地帐户的最佳方法 Windows 10系统如何添加本地账户
- 10 win10系统表格在哪里 win10系统鼠标右键新建excel设置方法
win10系统推荐