win10自带截图工具在哪 win10截图工具快捷键是什么
更新时间:2023-12-12 16:44:00作者:jiang
在日常生活和工作中,我们经常需要进行截图来记录重要信息或与他人分享内容,而在Windows 10操作系统中,自带了一款方便实用的截图工具。让我们来探索一下Win10自带截图工具在哪,以及它的快捷键是什么。无论是新手还是老手,掌握这些技巧都能够帮助我们更高效地进行截图操作,提升工作效率。
具体步骤如下:
1,在Windows10系统桌面,依次点击开始/Windows附件/截图工具菜单项。
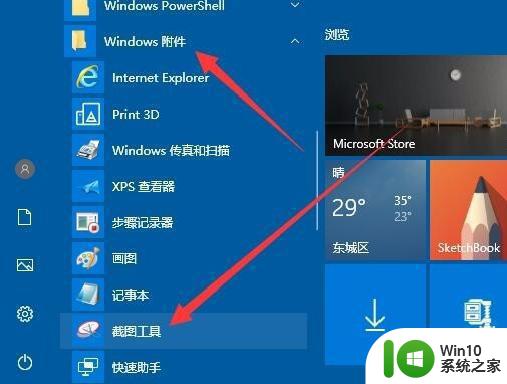
2,在展开的附件菜单项中找到截图工具的菜单项,右键点击该菜单项,在弹出菜单中依次点击更多/打开文件位置菜单项。
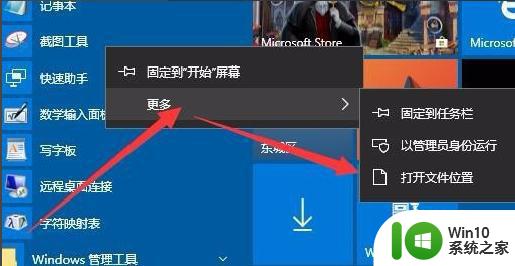
3,这时就会在文件资源管理器窗口中找到截图工具的文件了,右键点击该文件,在弹出菜单中选择发送到/桌面快捷方式菜单项。
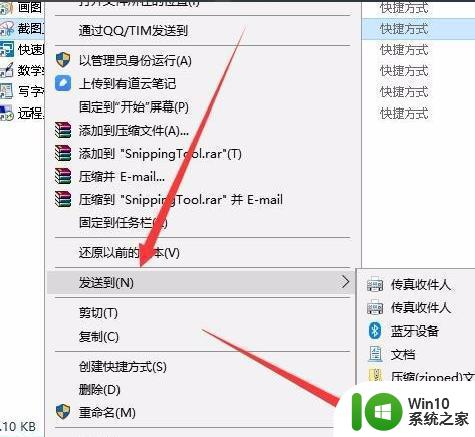
4,这时可以在桌面上看到截图工具的图标了,我们再右键点击该图标,在弹出菜单中选择属性菜单项。

5,这时会打开截图工具的属性窗口,在窗口点击快捷方式选项卡
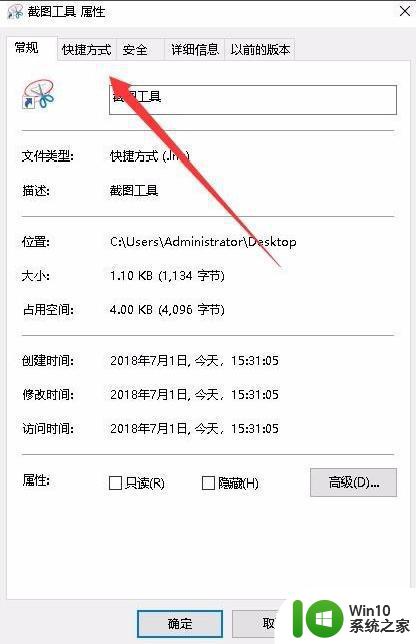
6,在打开的快捷方式窗口中,我们找到快捷键文本框,这时输入快捷键的按钮,比如Ctrl+Alt+Q,最后点击确定按钮。
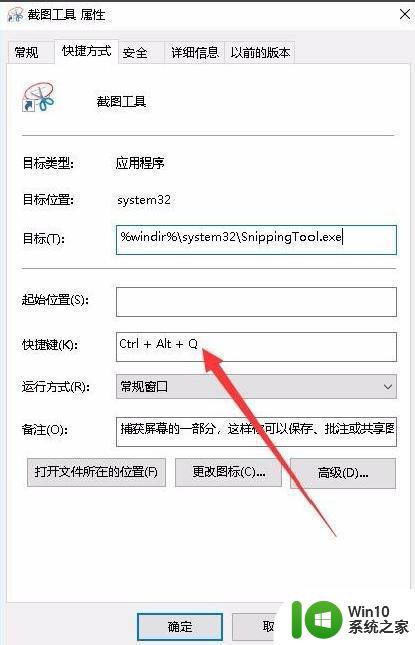
7,这样以后我们只要按下刚刚设置的快捷键,就可以直接打开截图工具了。
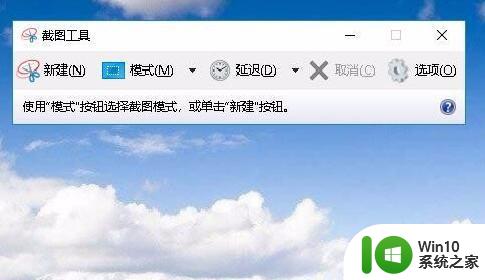
以上就是win10自带截图工具在哪的全部内容,如果你遇到了这个问题,可以尝试按照以上方法解决,希望对你有所帮助。
win10自带截图工具在哪 win10截图工具快捷键是什么相关教程
- win10截屏工具如何使用 win10自带截屏工具快捷键是什么
- win10快捷截图的具体步骤 win10截图快捷键是什么
- 图文详解win10截图工具的使用方法 win10截图工具的快捷键设置方法
- win10电脑自带的截屏快捷键是哪个 win10截屏快捷键是什么
- win10画图工具在哪里找 win10自带的画图工具在哪个文件夹里
- win10截图工具丢失如何恢复 win10截图工具无法使用如何解决
- win10截图快捷键ctrl加什么 win10截屏快捷键是哪个键
- win10截图工具失灵解决方法 win10截图工具无法使用怎么修复
- win10自带截图工具卡住了如何处理 win10截图工具无法退出怎么办
- win10截图快捷键的使用方法 win10截图快捷键是哪个
- win10自带看图工具怎么打开 win10自带看图工具使用方法
- 截屏快捷键电脑怎么截 Win10截图快捷键是什么
- win10怎么让盘里不再显示recycle.bin文件 如何在Windows 10中禁用recycle.bin文件显示
- win10连接蓝牙耳机声音太卡如何处理 Win10连接蓝牙耳机声音卡顿怎么解决
- win10电脑玩lol别人听不见我说话处理方法 Win10电脑玩lol游戏中麦克风无法正常使用的解决方法
- win10电脑扩展卷是灰色不让选如何解决 Win10电脑扩展卷灰色无法选中问题解决方法
win10系统教程推荐
- 1 win10时间后显示星期 win10电脑时间栏怎么显示星期几
- 2 win10edge浏览器主页修改不过来的解决方法 win10 edge浏览器主页修改失败怎么办
- 3 win10局域网连接打印机无法打印 Win10正式版无法访问局域网电脑共享打印机
- 4 win10系统右侧滑动菜单 Win10通知区域图标显示与隐藏调整
- 5 苹果笔记本w10系统触摸板点击怎么设置 苹果笔记本w10系统触摸板点击设置教程
- 6 window10默认游览器自动换为edge怎么设置 如何设置Windows 10默认浏览器为Chrome或Firefox
- 7 w10系统硬盘压缩只能一半怎么解决 w10系统硬盘压缩失败怎么办
- 8 win10 网络属性 win10如何修改网络属性设置
- 9 win10电脑同时用耳机和音响怎么设置 win10电脑同时使用耳机和音响的设置方法
- 10 u教授怎么做装win10系统盘 win10系统盘制作教程
win10系统推荐