英伟达显卡如何实现双屏幕显示设置 如何在英伟达显卡驱动程序中设置双屏幕显示
更新时间:2023-06-23 16:45:03作者:xiaoliu
英伟达显卡如何实现双屏幕显示设置,英伟达显卡在双屏幕显示设置方面提供了很多便利,用户可以利用驱动程序中的设置实现双屏幕显示,这种设置方式不仅可以提高工作效率,还可以让用户在游戏和娱乐方面得到更好的体验。那么如何在英伟达显卡驱动程序中设置双屏幕显示呢?下面就让我们来详细了解一下。
具体解决方法如下:
1、如果电脑直接通过Win+P无法实现复制模式的话,我们可以桌面空白处点击鼠标右键。选择“NVIDIA控制面板”。
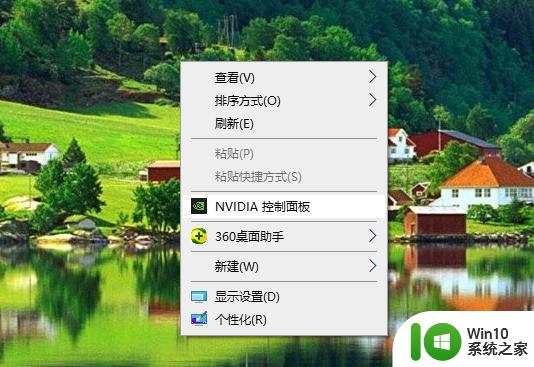
2、选择“设置多个显示器”。
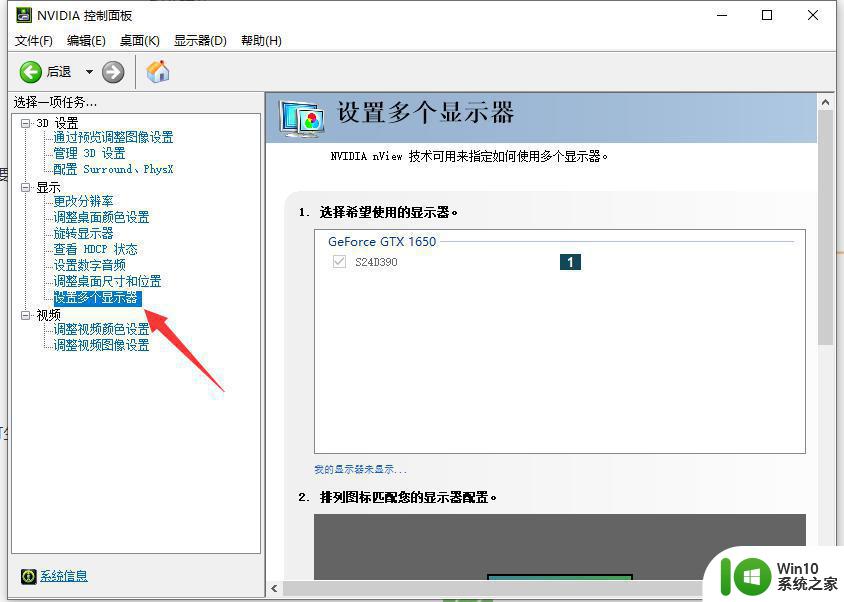
3、右边会出现可使用的显示器。如果此时多出"TV"选项,需将"TV"前的对勾取消。并选择需要实现复制模式的两个显示设备。
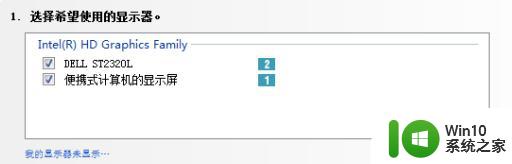
4、选择需要的显示器模式,复制模式可以选择"以2复制(将1用作源显示器)"。点击应用即可生效。
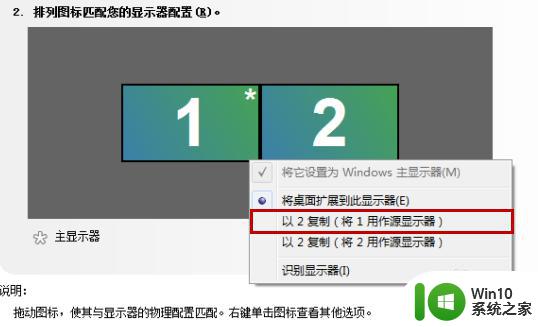
以上是英伟达显卡如何实现双屏幕显示设置的全部内容,如果您有不清楚的地方,请参考小编的步骤进行操作,希望对大家有所帮助。
英伟达显卡如何实现双屏幕显示设置 如何在英伟达显卡驱动程序中设置双屏幕显示相关教程
- 英伟达显卡驱动程序登陆提示验证程序加载失败如何修复 英伟达显卡驱动程序验证程序加载失败解决方法
- 英伟达显卡驱动如何更新 英伟达显卡驱动更新教程
- 如何在游戏中显示英伟达显卡的帧数 怎么样开启英伟达显卡驱动的帧数显示功能
- 英伟达显卡nis功能怎样打开 英伟达显卡nis功能如何设置
- 英伟达显卡驱动更新失败的原因有哪些 如何解决英伟达显卡驱动无法更新的问题
- 微星显卡驱动下载 英伟达显卡驱动更新方法
- 英伟达mx450显卡什么级别 MX450显卡与其他显卡比较
- 让电脑屏幕双屏显示的设置方法 如何让电脑屏幕双屏显示
- 英伟达显示帧数 NVIDIA显卡自带的fps开启方法
- 英伟达录像怎么打开 如何在NVIDIA显卡上开启录像功能
- 英伟达显卡天梯图2021 nvidia显卡性能排名2021
- 双显示器如何分开显示 双显示器如何设置独立工作区域
- 128G U盘不能格式化成FAT32格式怎么办 128G U盘无法转换成FAT32格式怎么办
- 轻松解决U盘不显示盘符的操作步骤 U盘插入电脑后没有盘符怎么办
- 惠普HP V115系列U盘整体评测 惠普HP V115系列U盘性能评测和使用体验
- 电脑插入u盘运行与u盘相关就卡死怎么解决 电脑插入U盘后运行卡死怎么办
电脑教程推荐
- 1 轻松解决U盘不显示盘符的操作步骤 U盘插入电脑后没有盘符怎么办
- 2 浅谈u盘中出现乱码文件的解决方法 U盘乱码文件如何处理
- 3 U盘插电脑没反应的原因以及解决方法 U盘插电脑没有反应怎么办
- 4 新加装内存条不显示 电脑内存添加后没有显示出来怎么办
- 5 电脑一直自动刷新闪屏完全用不了怎么办 电脑自动刷新闪屏解决方法
- 6 wps多个工作表怎么排序 wps多个工作表如何按照自定义排序规则排序
- 7 explorer.exe引起开机黑屏的解决方法 explorer.exe黑屏解决方法
- 8 与英雄联盟服务器之间的通讯出现问题了如何解决 英雄联盟服务器通讯故障解决方法
- 9 浅析U盘文件打不开的解决方法 U盘文件损坏怎么办
- 10 xp下boot.ini文件的作用介绍 xp下boot.ini文件如何配置
win10系统推荐